「画像生成AIを無料で始めてみたい!」
「ブラウザで簡単に使えるツールを使ってみたい!」
画像生成AIはMidjourneyやStable Diffusion、最近だとXで使えるFlux.1も人気ですが、有料だったりスペックの高いPCが必要だったりして、AI初心者には少し敷居が高い!と感じる方も多いのではないでしょうか?
本日は無料で使えて商用利用も可能!しかもWebブラウザで使えるので操作も簡単な初心者向けの画像生成AI [ideogram]を紹介いたします!
<最初に結論!>
■ideogramはテキストから画像(Text to Image)に対応した画像生成AIです!
■無料版でも商用利用が可能です!
■Webブラウザで簡単操作!機能も充実しております!
ideogram 概要
テキストから画像に対応した画像生成AIです!
ideogramはテキストから画像に対応した画像生成AIです!
<ideogram 特徴>
■Webブラウザで簡単操作!PCにスペックは必要ございません!
■リアル、3D、アニメ等々の様々なスタイルに対応!用途に合わせた画像を生成できます!
■カラーパレット機能で色合いを調整可能!
■Magic Promptで画像のクオリティを最大限引き出してくれます!
公式サイトのExplore上に公開されている画像例がこちらです!
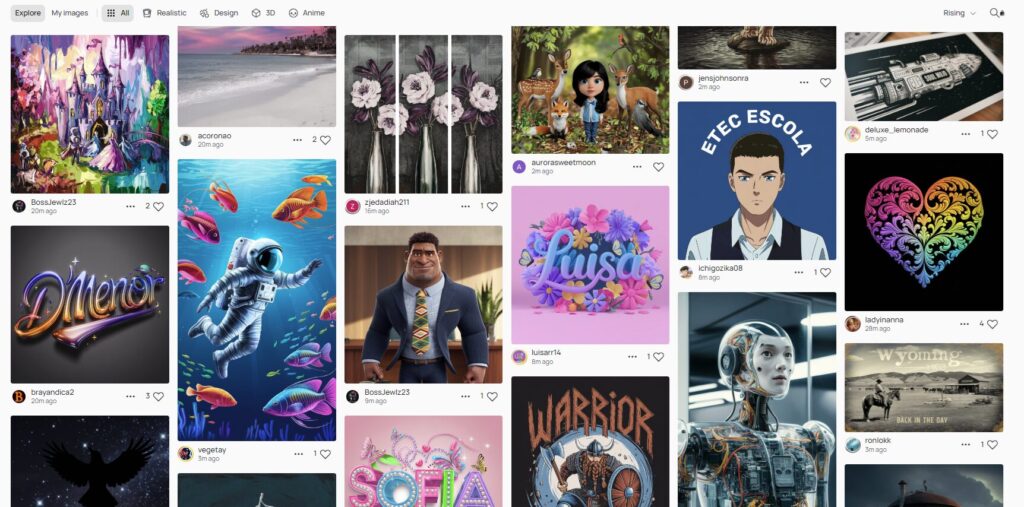
料金/商用利用について
より多くの生成や全ての機能へのアクセスは有料プランをご検討ください。
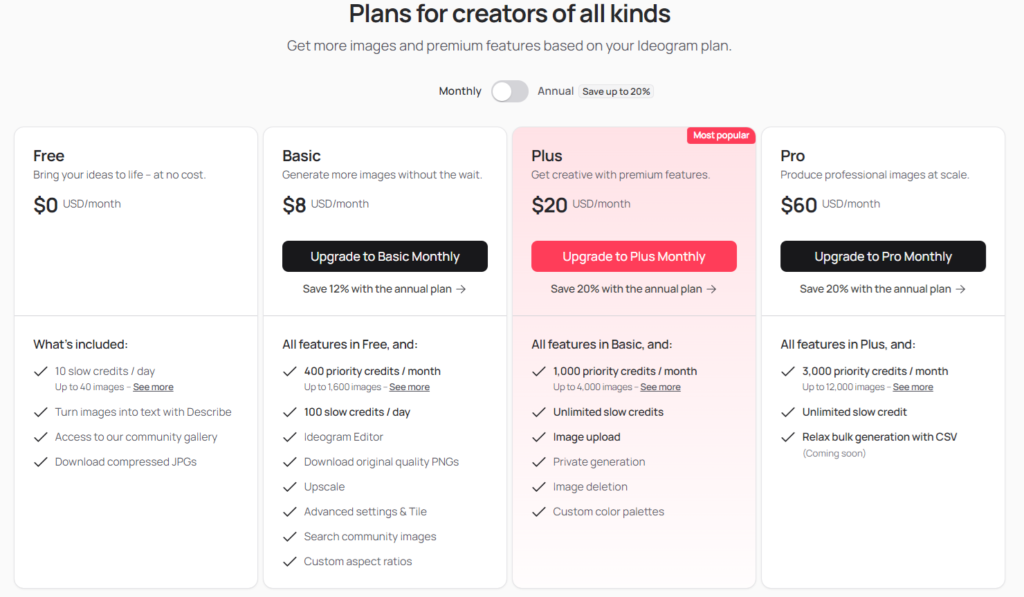
また、商用利用も可能で、利用規約を見ると特に制限もされていないようです。
最新の情報は必ず、公式サイトの情報をご参照ください。
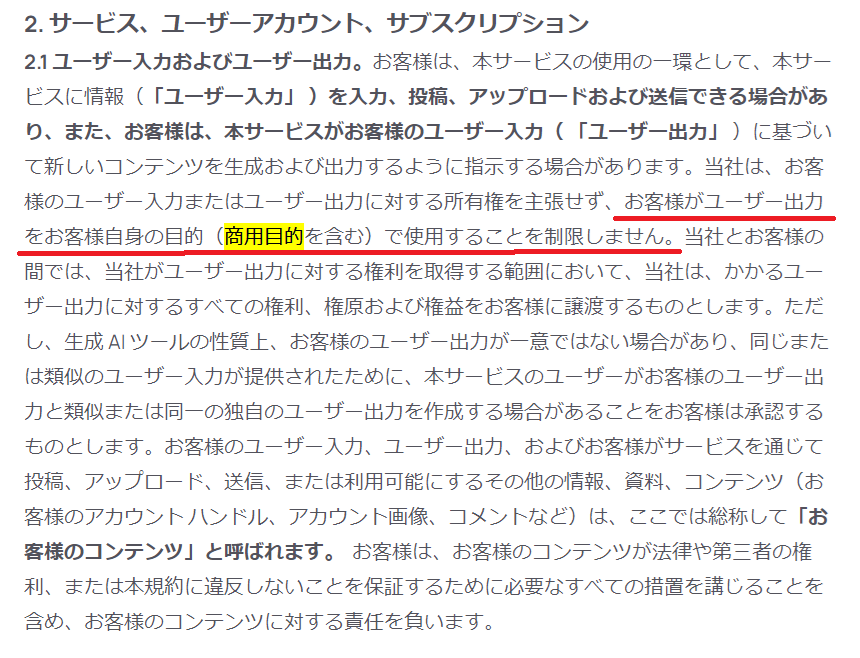
この使用権は無料プランでも同等の扱いの為、商用利用は無料プランの画像でも可能と解釈しております。
詳しくは以下の公式ガイド情報も併せてご参照ください。
公式HP、アカウントまとめ
■公式HPはこちらから!
■公式Xアカウントはこちらから!
ideogram 始め方
登録方法
公式HPにアクセスし、Googleアカウント等でSign Inを行います。
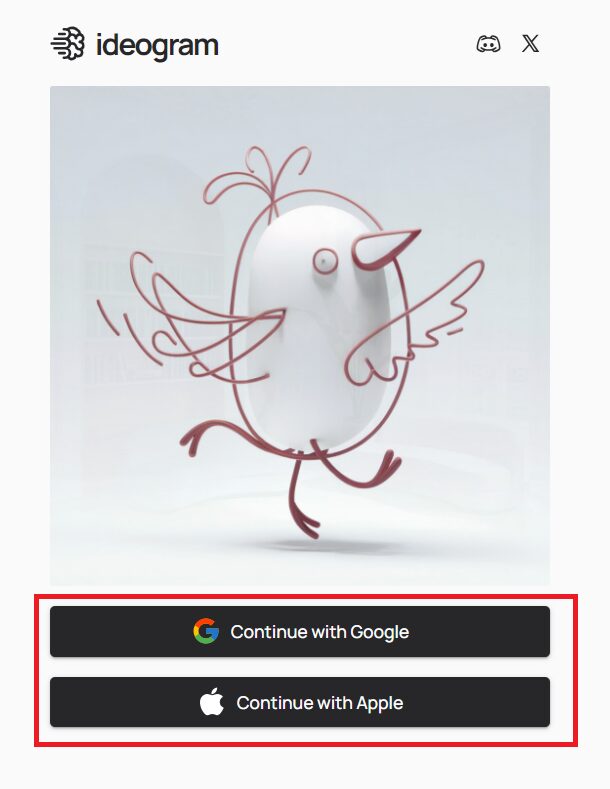
ユーザーネームを入力し、プロフィールを作成します。
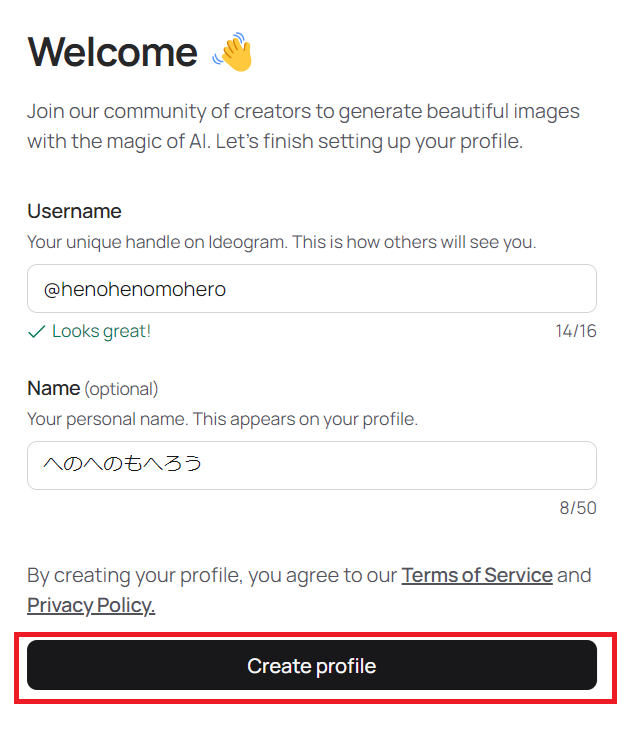
以下の様なダッシュボード画面にアクセス出来れば、登録は完了です。
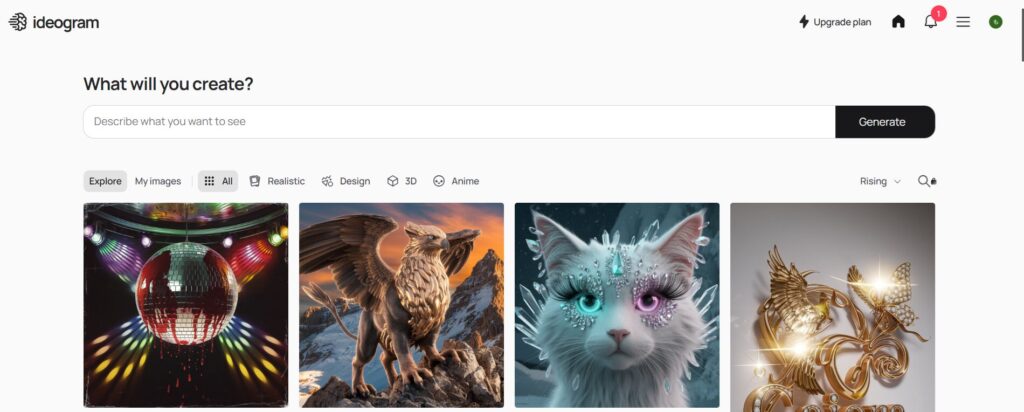
ideogram の基本的な使い方
画像生成 (Text to Image)
ダッシュボード上部のメッセージボックスをクリックします。

以下のメッセージボックスが開くので、生成したい画像のイメージを英語で指示をし、「Generate」をクリックします。
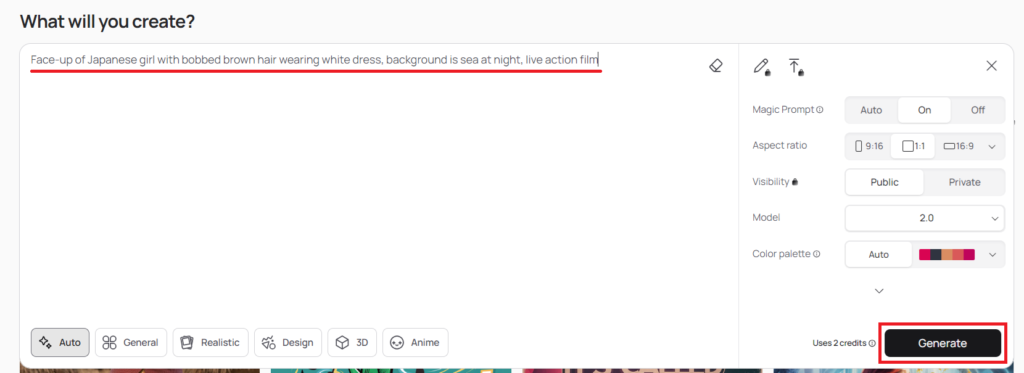
生成された結果は「My Images」からチェックする事ができます。
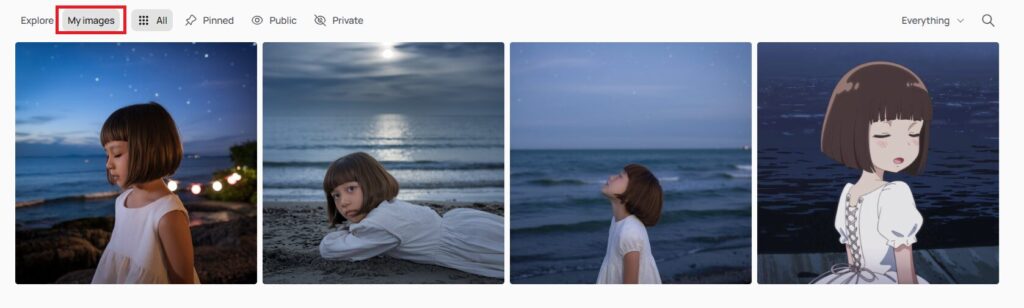
スタイルの変更について
プロンプトの下の部分で「Realistic」や「3D」「Anime」等のスタイルを変更する事ができます。
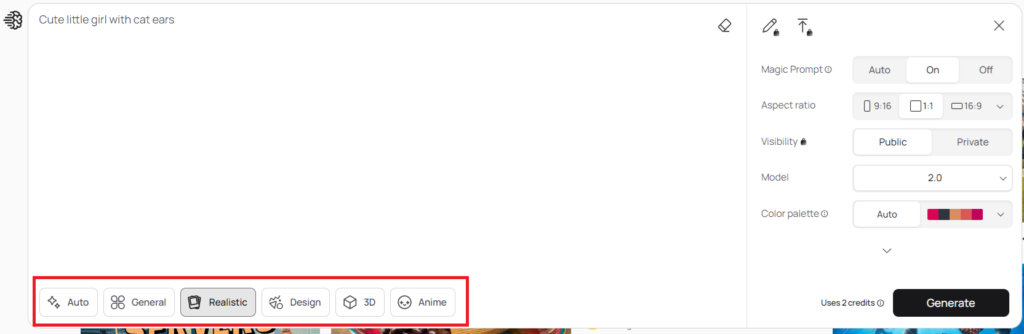
■Anime スタイルの例

■Realistic スタイルの例

最近は画像生成AIと動画生成AIを組み合わせて使う方も増えてきていますが、動画生成AIは同じくアニメスタイルに対応しているViduと特に相性が良さそうだと感じました!

カラーパレット機能について
デフォルトはAutoになっていますが、色の組み合わせをカラーパレットで指示する事も可能でした!
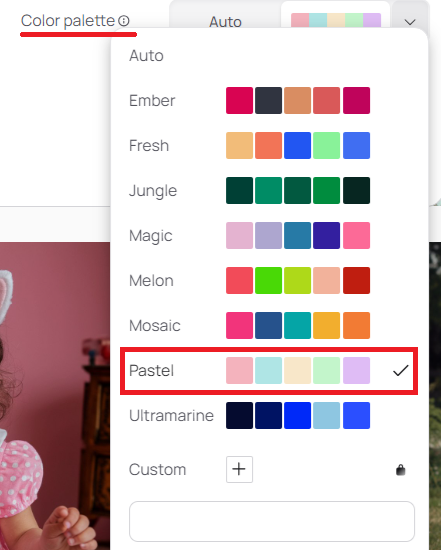
■パステルカラーパレットでの生成例
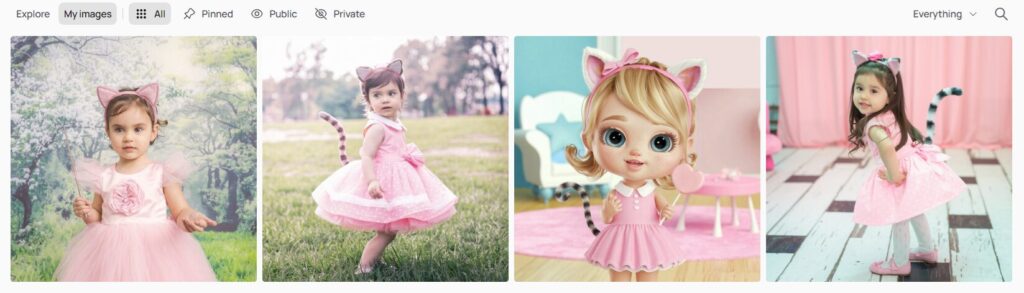
Magic Promptについて
Magic Promptは有効化するとAIによりある程度、美的な調整が入る様な機能でした!
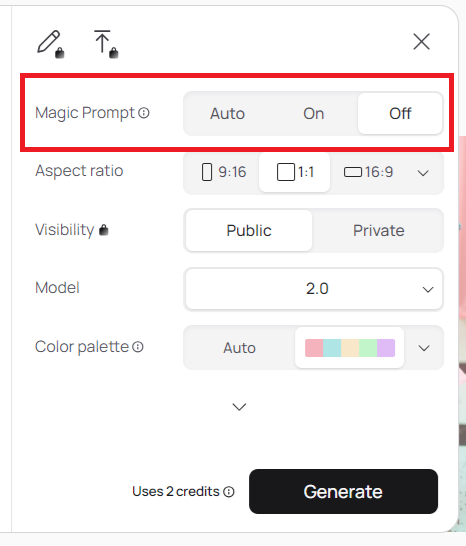
よりプロンプトに忠実に生成をして欲しい時は、Magic PromptをOffにしてみましょう!
■Magic PromptをOFFにした例

公式のガイド情報は以下です。
まとめ
最後までご覧になって頂きありがとうございます!
本日のポイント
■ideogramはテキストから画像(Text to Image)に対応した画像生成AIです!
■無料版でも商用利用が可能です!
■Webブラウザで簡単操作!機能も充実しております!
後から見直したい方は是非、ブックマークに登録を頂けると幸いです。
オススメ記事
本ブログでは様々なAIツールに関する記事を公開させて頂いております。
良かったら他の記事もご覧になって頂けると幸いです。


What is モヘロー
主にAIやNFTに関する活用を紹介するブログを書いています。
AI情報を早期にキャッチアップされたい方は是非こちらからフォローお願いします!



コメント