Anthropic Claudeが大幅アップデートされ、新たにPC操作(Computer Use)機能が実装されました!
Computer UseはAIが自動でPCを操作し、指定したタスクをこなしてくれる機能です。
<Computer Useの概要>
■人間が操作する様に、WebブラウザやアプリをAIが選択、操作して与えられたタスクをこなしてくれます!
■自動でPCを操作させる機能の為、安全性を考慮し、リスクの低いタスクから実行させる事が推奨されています。
■AIはまだ不完全で、スクロール/ドラッグ/ズーム等の操作は上手く行えない様です。
■利用にはAnthropic ConsoleからAPIを呼び出す必要があり、有料(最低$5)でお試し頂く形になります。
以下の動画はAnthropic ClaudeのComputer Useを利用して、簡単な「今日の東京都の天気」を調べてもらった様子です。
Claudeのアップデートに関しては以下の記事にも詳細をまとめておりますので、併せてご参照を頂けると幸いです。

本記事ではWindows OSのパソコンで、Computer Useを使う方法や設定準備の仕方を解説致します。
凡その作業の流れは以下の様になっております。
①Docker環境を用意する。
②GitHupからAnthropic-quickstartsをクローンする。
➂Anthropic ConsoleでAPI Keyを取得し、Creditsに残高をチャージする。
④Computer Use環境を起動する。
Dockerを環境を用意する。
Computer Useは文字通り直接PCを操作する機能の為、システム的な事故を防ぐ観点でも最低限の権限を持つ専用の仮想マシンやコンテナ環境の利用が推奨されます。
要するに、PCでそのまま「Computer Use」を動かすと思わぬトラブルがあるかもしれないので、使える範囲を限定しましょう!と言う事です。
その為、本手順では最初にDockerプラットフォーム環境を準備をします。
<Dockerとは?>
アプリケーションを「コンテナ」という単位でパッケージ化するソフトです。
今回は「Computer Useを動かす」と言う用途のコンテナを作ります。
Dockerをダウンロード/インストールする。
dockerの公式HPにアクセスし、「Download Docker Desktop」をクリックします。
MacやWindows版がございますので、ご自身の環境にあったソフトをダウンロードします。
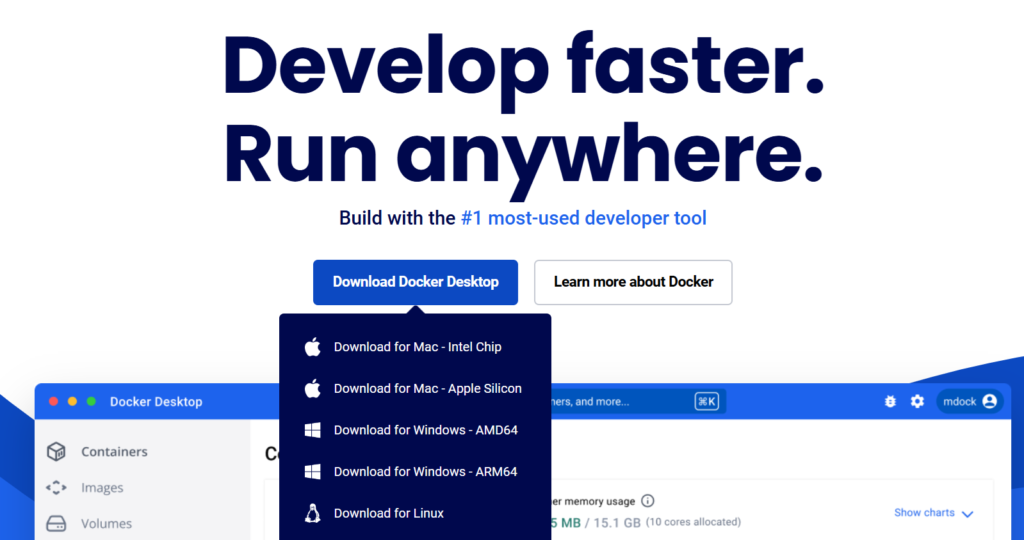
ダウンロードフォルダに「Docker Desktop Installer」があると思うので、こちらをクリックして案内に沿ってインストールを完了します。特別な指定は必要なく、そのままインストールして問題ありませんでした。
Dockerを起動する。
インストール後、デスクトップ上に「Docker Desktop」のアイコンがあるので、こちらをクリックします。
初回ログイン時、以下のように利用規約等への合意画面が表示されるので、「Accept」をクリックします。
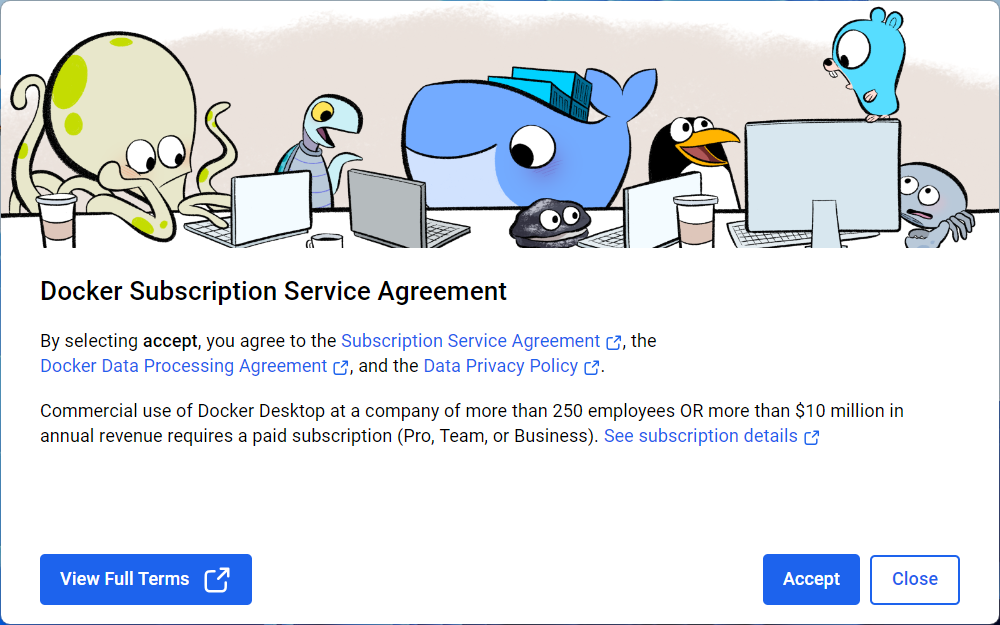
ちなみにDockerは「パーソナルプラン」で無料で利用可能です。
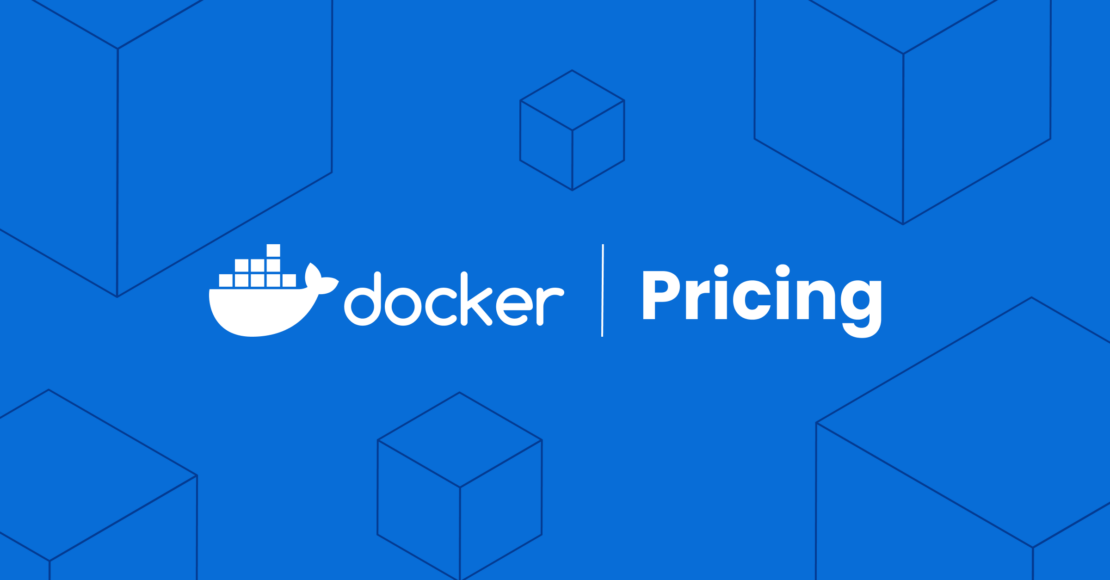
案内に沿って初期設定を進めていきます。特別な指定はありません。
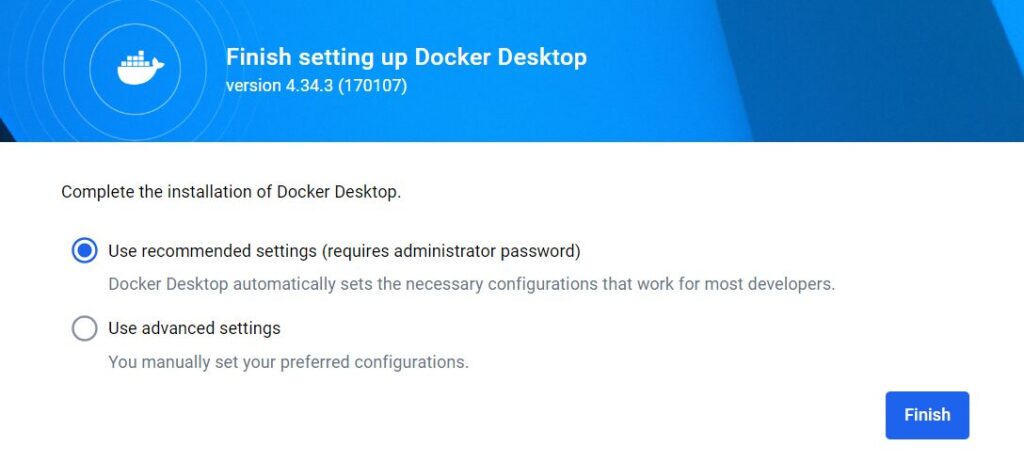
ログインは「Personal」を選択し、メールアドレスで登録するか、「Googleアカウント等」でサインインも可能です。
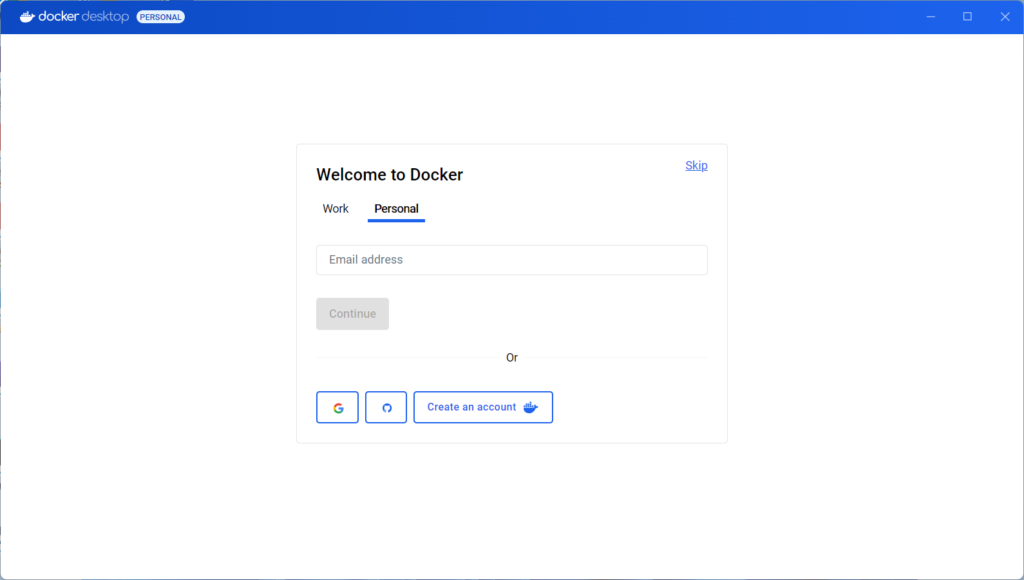
起動後は以下の様な画面が表示されれば、Dockerの準備は完了です。

GitHubのリポジトリをクローンする。
GitHub上に今回利用するAnthropic API向けの「Anthropic-quickstarts」が用意されています。
リポジトリをクローンする。
Windowsのアプリから「ターミナル」を右クリックし、「管理者として実行」を選択します。
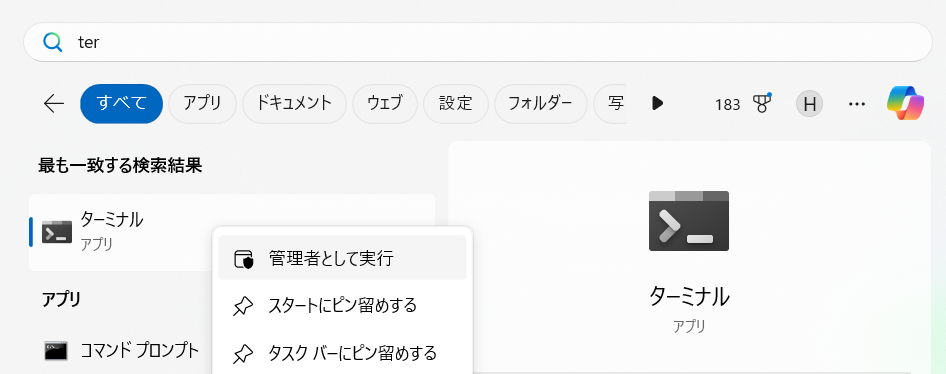
以下の様なPowerShellのターミナルが起動するので、こちらで先ほどのQuick Startsをクローンします。
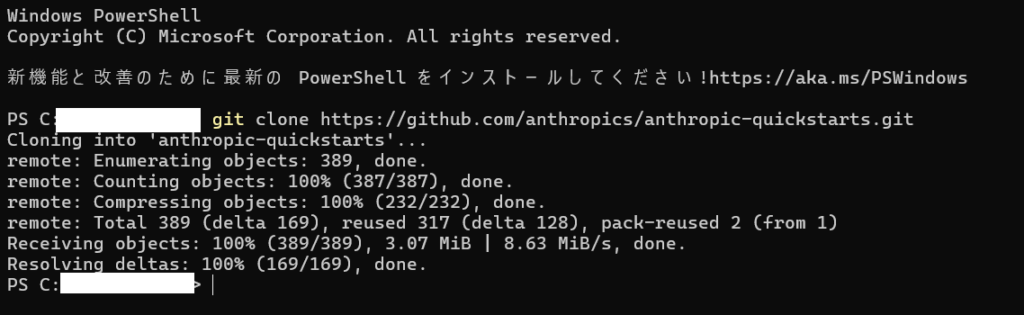
上記のようにエラーなく完了する事を確認します。
Anthropic Consoleを準備する。
API Keyを取得する。
Anthropic Consoleより、Computer Useを動かすのに利用する「API Key」を取得します。
Consoleにアクセスし、「メールアドレス」か「Googleアカウント」でログインします。
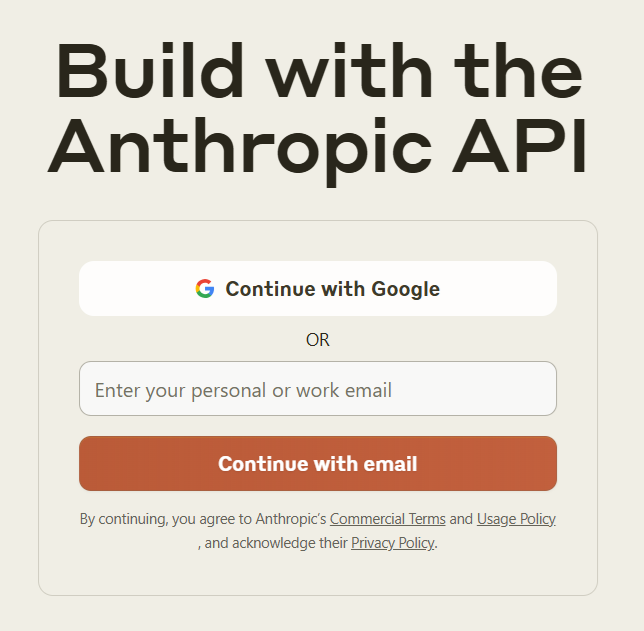
以下の様なダッシュボード画面が開くので、「Get API Keys」をクリックします。
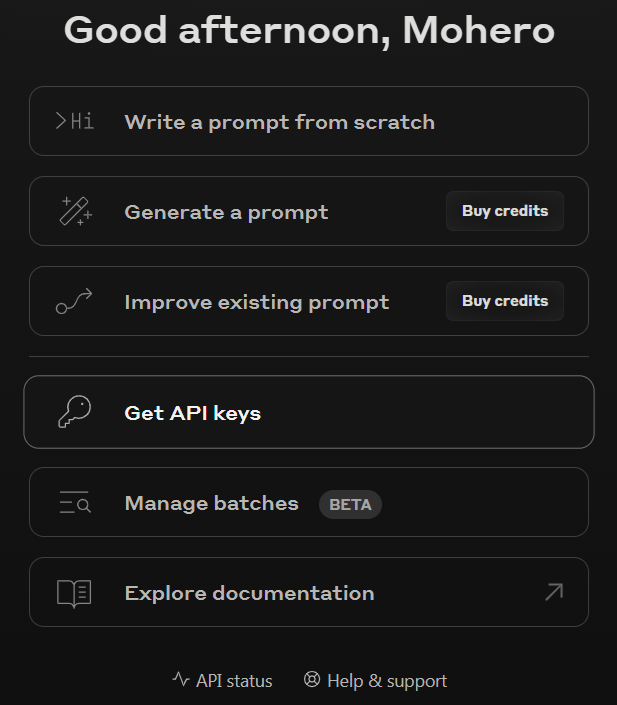
以下の様な画面が開くので、「+Create Key」をクリックします。
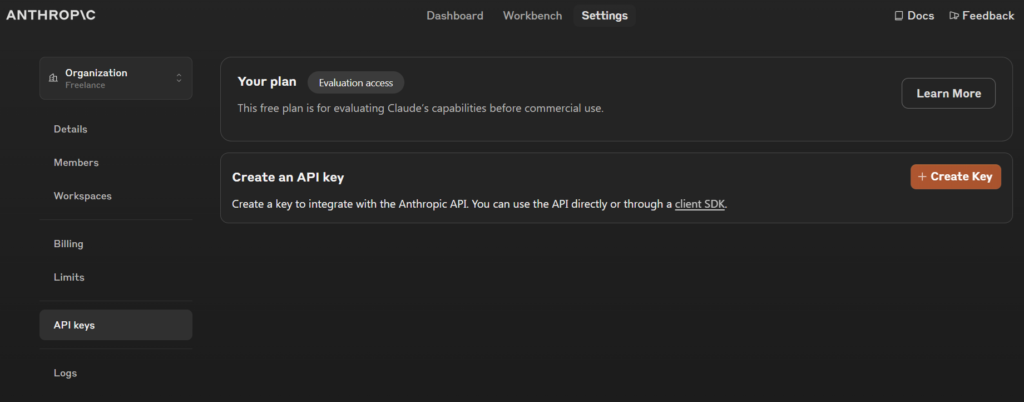
Keyの名前は「my-secret-key」の様に適当な文字列で大丈夫です。「Add」をクリックします。
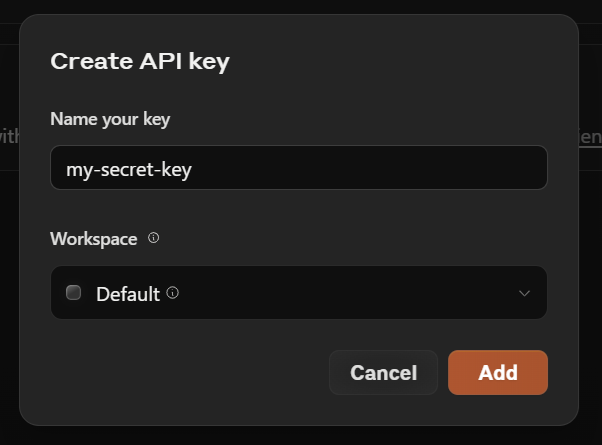
API Keyが表示されるので、こちらをコピーしておきます。
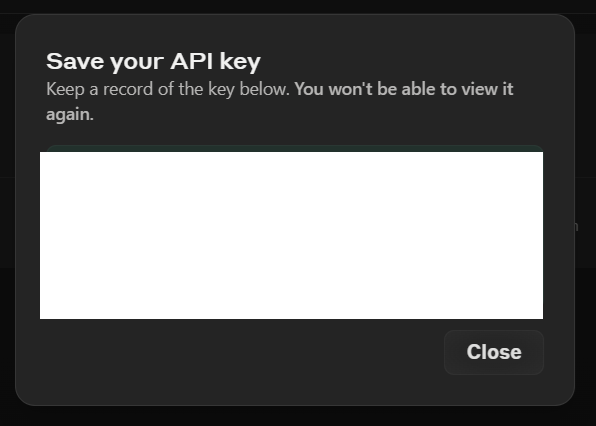
環境変数を設定する。
先ほどのAhthropic API Keyを「環境変数」として登録をしておきます。
Windowsの場合は「システム環境変数の編集」をアプリから起動します。
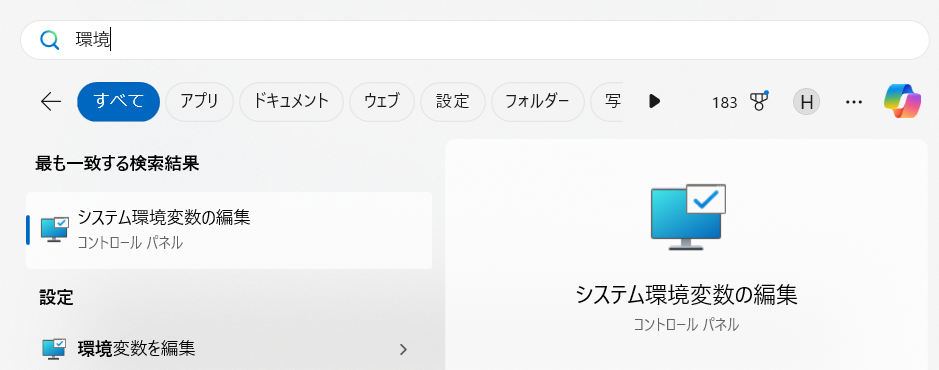
一番下にある「環境変数」をクリックします。
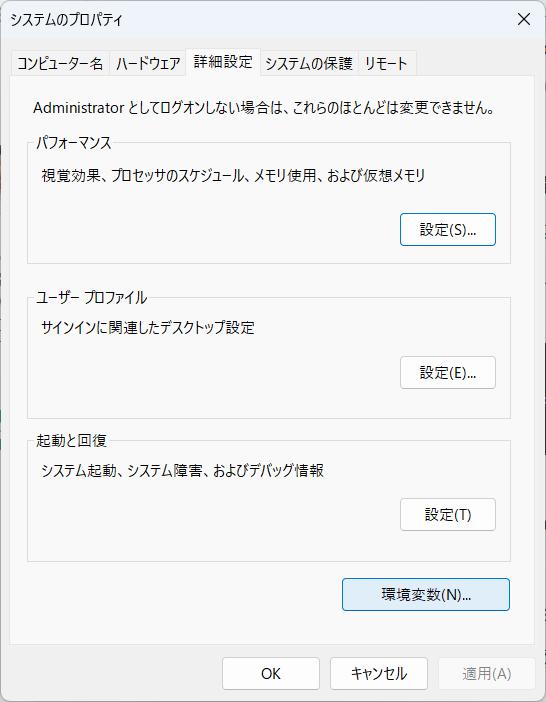
「新規」を選択します。
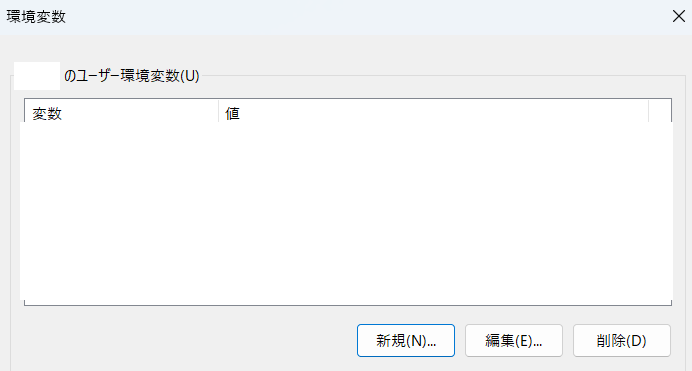
変数名は「AHTHROPIC_API_KEY」としておき、変数値を先ほどコピーした「AHTHROPICのAPI KEY」をそのまま張り付けて、「OK」をクリックします。
■変数名:AHTHROPIC_API_KEY
■変数値:Anthropic Consoleで生成したAPI Key
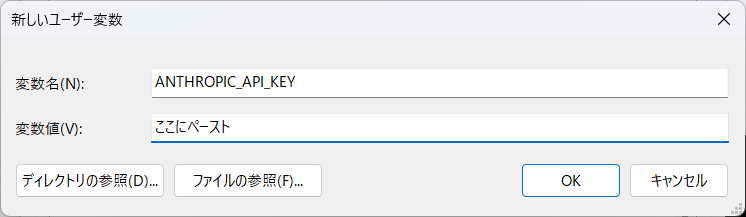
Anthropic Consoleでクレジットをチャージする。
再び、Anthropic Consoleの画面から「Billing」をクリックします。
APIを動作させる為には、「Creditsの残高」が必要になるので、「Complete Setup」を選択し、決済を進めます。
クレジットカード等の情報が必要になるので、案内に沿って登録と残高チャージを行います。
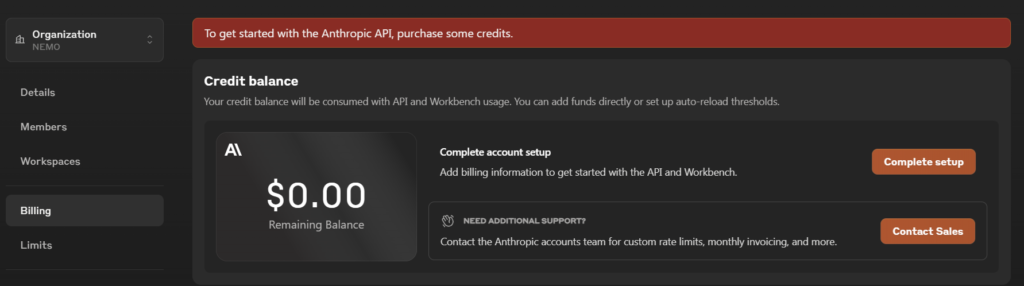
Computer Useを利用する。
ここまでの手順で前準備は完了となります。
いよいよ、DockerでComputer Use環境を動かしていきます。
DockerでComputer Use環境を動作させる。
Windowsのアプリから「ターミナル」を右クリックし、「管理者として実行」を選択します。
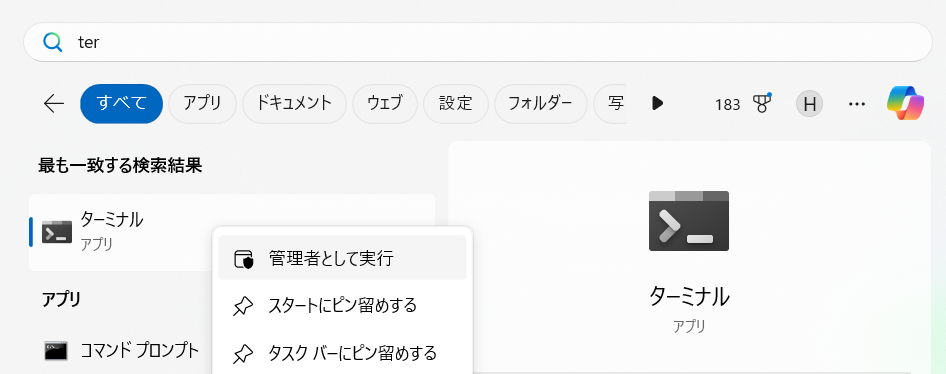
以下のDockerの起動コマンドをコピーして、ターミナルに貼り付けます。
docker run `
-e ANTHROPIC_API_KEY=$ANTHROPIC_API_KEY `
-v $HOME\.anthropic:/home/computeruse/.anthropic `
-p 5900:5900 `
-p 8501:8501 `
-p 6080:6080 `
-p 8080:8080 `
-it ghcr.io/anthropics/anthropic-quickstarts:computer-use-demo-latest
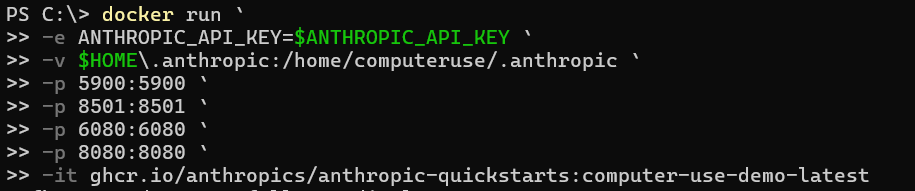
最後に「Enter」で実行後に以下の様なメッセージが出ればOKです。
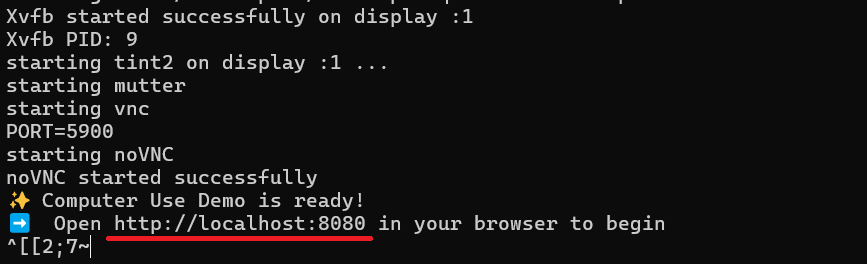
ブラウザで操作する。
Chome等のブラウザでURLに「http://localhost:8080」を開きます。
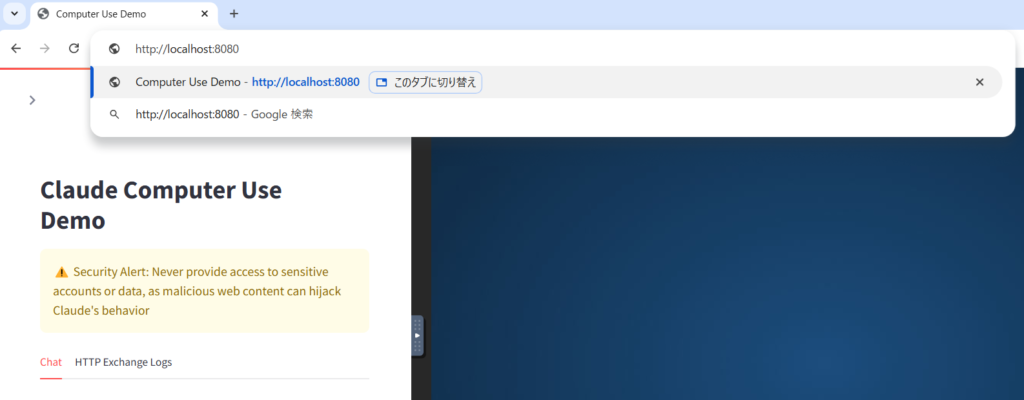
左下のメッセージボックスに指示を入れると、右側の画面が指示に沿って自動で動作し始めます。
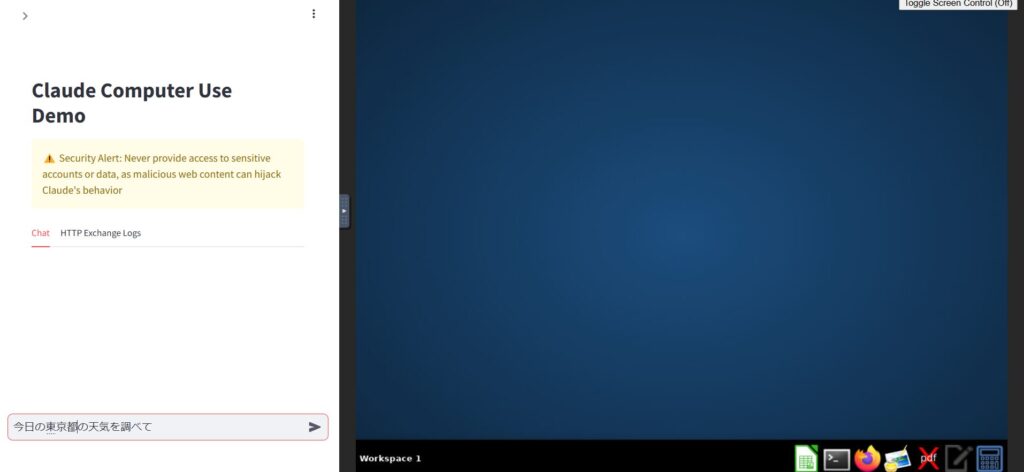
改めて、Computer Useの動作イメージ動画はこちらとなります。
まとめ
最後までご覧になって頂きありがとうございます!
本日のポイント
■人間が操作する様に、WebブラウザやアプリをAIが選択、操作して与えられたタスクをこなしてくれます!
■自動でPCを操作させる機能の為、安全性を考慮し、リスクの低いタスクから実行させる事が推奨されています。
■AIはまだ不完全で、スクロール/ドラッグ/ズーム等の操作は上手く行えない様です。
■利用にはAnthropic ConsoleからAPIを呼び出す必要があり、有料(最低$5)でお試し頂く形になります。
後から見直したい方は是非、ブックマークに登録を頂けると幸いです。
オススメ記事
本ブログでは様々なAIツールに関する記事を公開させて頂いております。
良かったら他の記事もご覧になって頂けると幸いです。


What is モヘロー
主にAIやNFTに関する活用を紹介するブログを書いています。
AI情報を早期にキャッチアップされたい方は是非こちらからフォローお願いします!


コメント