SunoAI の編集画面のUIに大幅アップデートがございました!物凄く見やすくなってます!
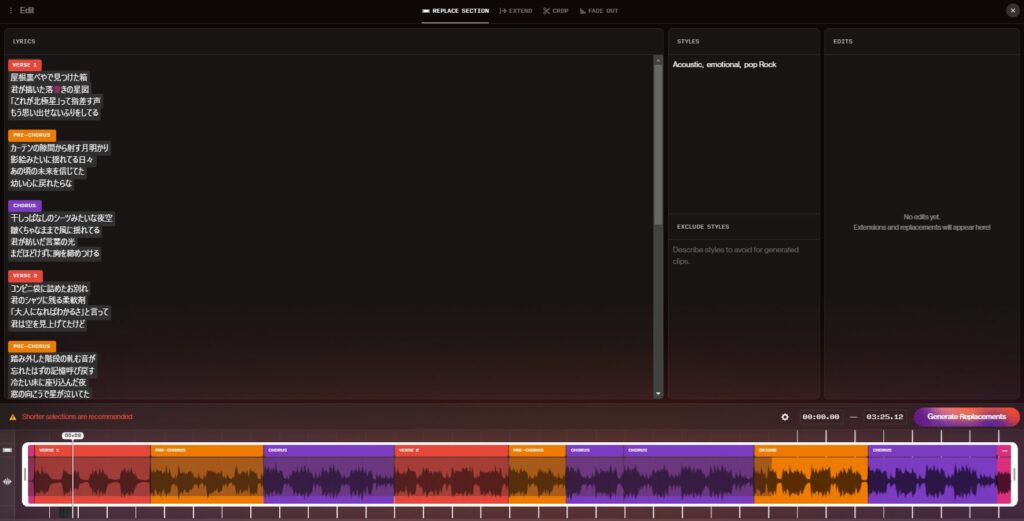
<アップデートまとめ!>
■フェードアウト編集の実装!曲の終わりを自然にフェードアウト出来る様になりました!
■Replace Section(曲の部分修正) / Extend(延長) / Crop(切り抜き) の画面が簡単に切り替え可能に!
■VerseやPre-Chorusなどのセクションが色分けされて見やすくなりました!
Suno AI Edit画面 操作方法
Edit 画面への移動について
編集画面への移動方法はこれまでと大きくは変わっていません。
CreateやLibraryの画面より、編集したい曲の右側のメニューから「Edit」-「Crop Song」または「Replace Section 」を選択します。
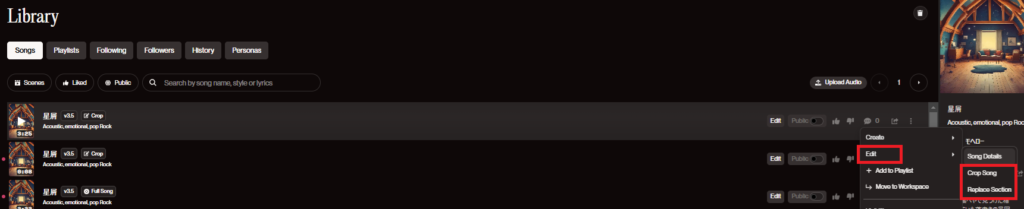
Replace Section の使い方
Replace Section (リプレイスセクション)は生成した楽曲の指定した一部範囲だけを修正する機能です。
主に生成された曲の歌詞の読み間違いや、イマイチ気に入らないところを部分的に修正したい時に利用します。
特に画面の下の部分で、VerseやPre-Chorusなどのセクションが色分けされ、非常にわかりやすくなってます。

編集画面の上部から「Replace Section 」を選択します。
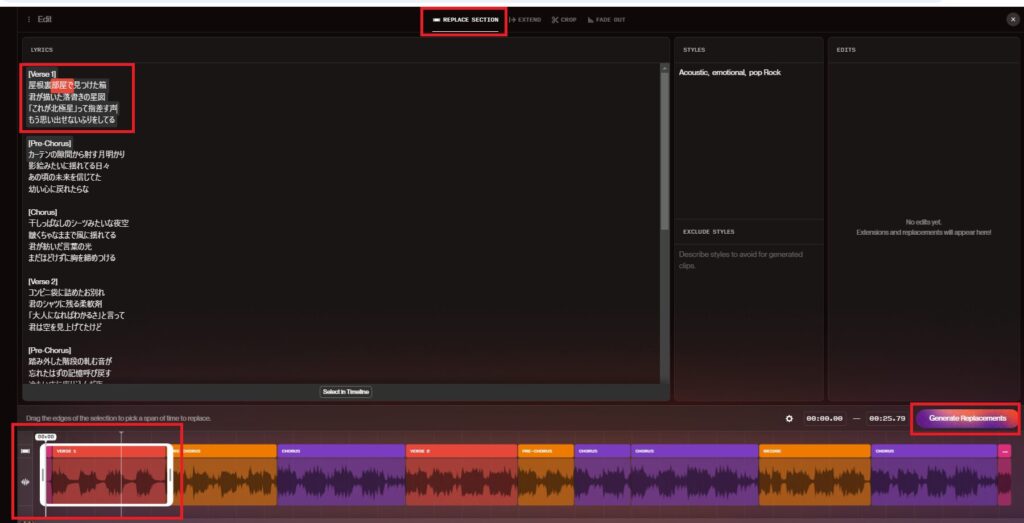
<Replace Section 編集手順>
①画面の下部で曲の再生成したい範囲を指定する。
②Lyricで編集したい歌詞を変更する。修正された箇所は塗りつぶしで色分けされる。
➂右下の「Generate Replacements」をクリックし、生成を開始する。
しばらく待つと右側のEdits欄に2つの修正パターンが表示されます。
いずれかのパターンを選択し、右下の「Apply Replacement」をクリックして編集は完了です。
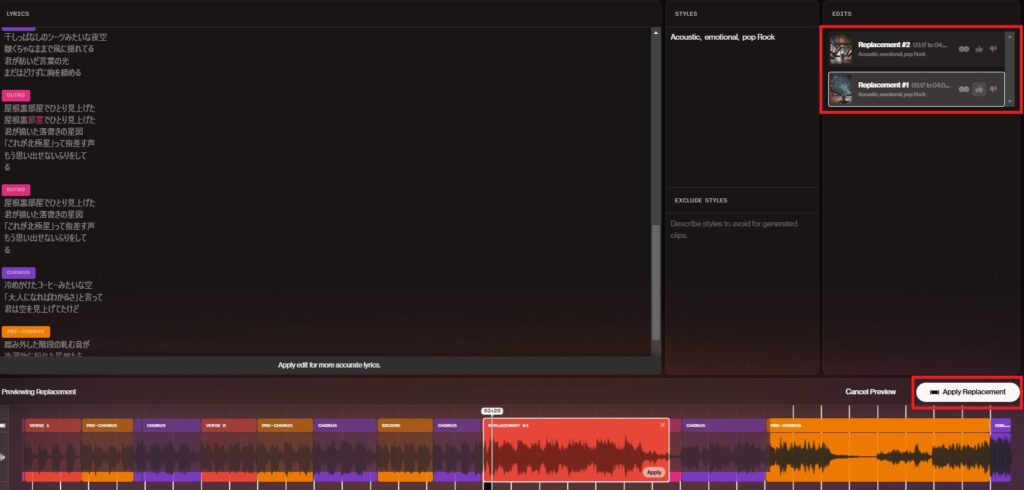
Crop Song の使い方
Crop Songは曲の指定した範囲を切り抜きする機能です。
編集画面の上部から「Crop 」を選択します。
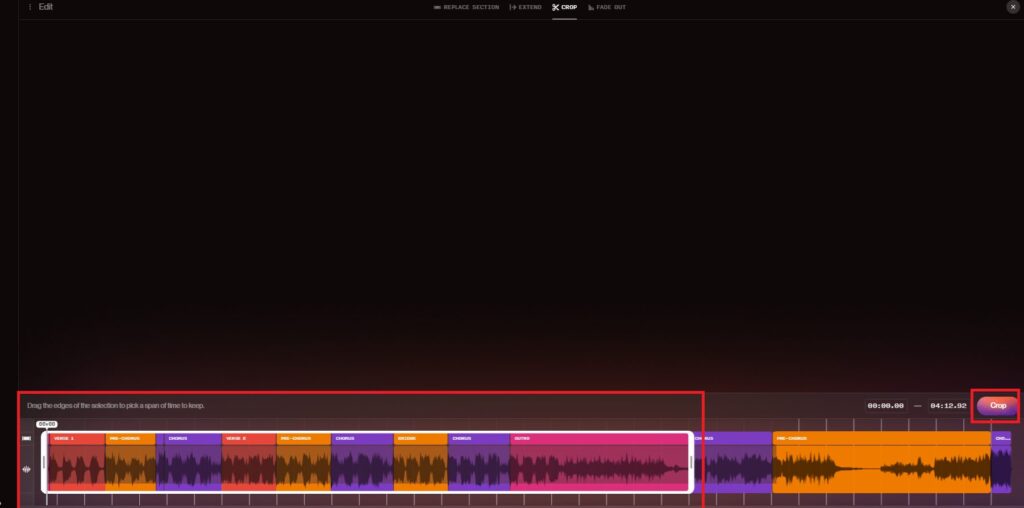
<Crop Song 編集手順>
①画面の下部で曲の切り抜きたい範囲を指定する。
➂右下の「Crop」をクリックし、切り抜きを行う。
以下の様に不要な部分がカットされた曲ができていれば、編集は完了です。
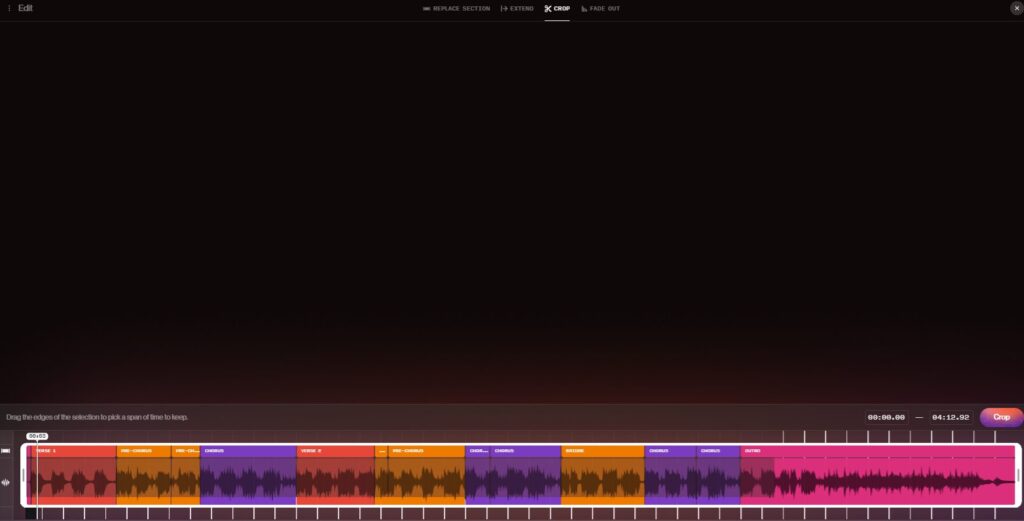
Extend の使い方
Extendは曲を続きを作成する機能です。
編集画面の上部から「Extend」を選択します。
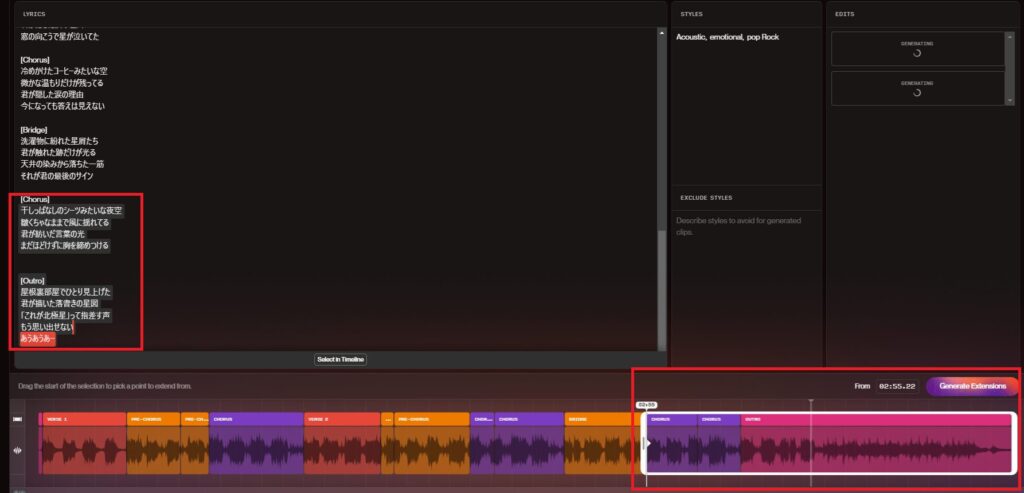
<Extend 編集手順>
①画面の下部で延長したい始点の位置を指定する。
②必要に応じて、Lyricに歌詞を追加する事も可能。
➂右下の「Generate Extensions」をクリックする。
しばらく待つと右側のEdits欄に2つの修正パターンが表示されます。
いずれかのパターンを選択し、右下の「Apply Extention」をクリックして編集は完了です。
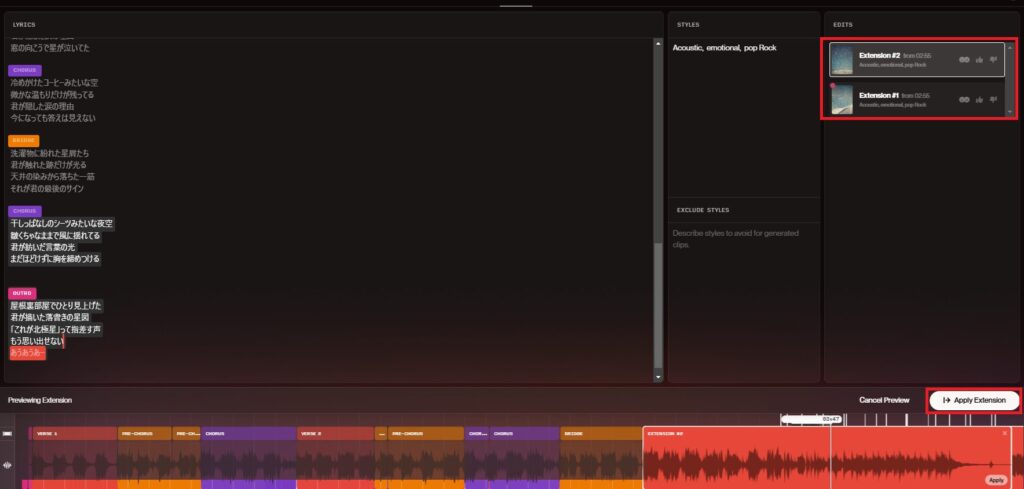
Fade Out の使い方
編集画面の上部から「Fade Out」を選択します。
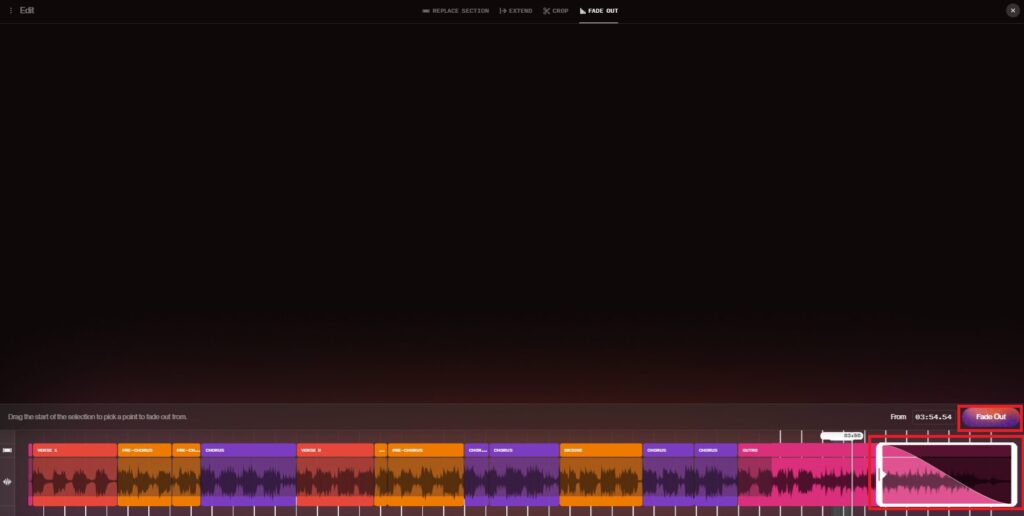
<Fade Out 編集手順>
①画面の下部でフェードアウトしたい始点の位置を指定する。
②右下の「Fade Out」をクリックする。
処理が完了した後、再生してフェードアウトしている事を確認できれば完了です。
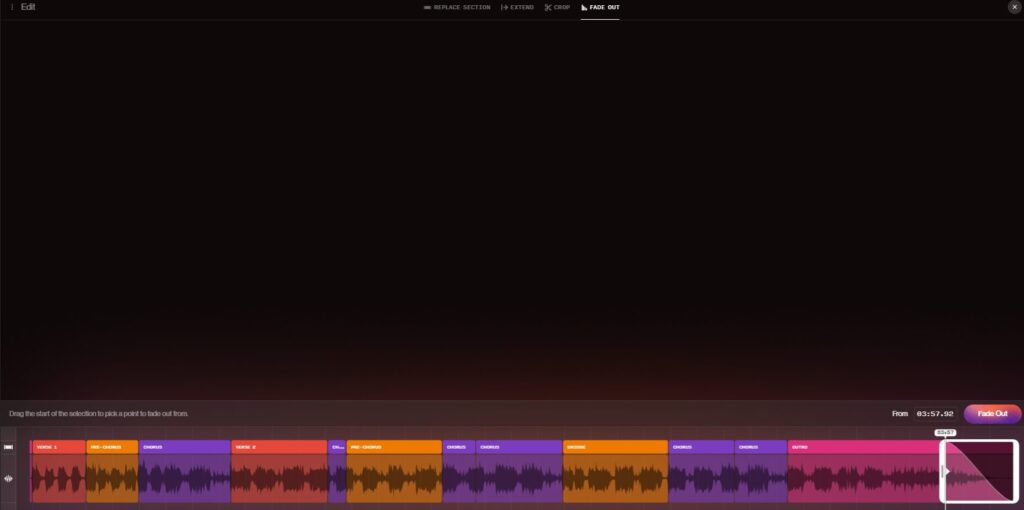
まとめ
最後までご覧になって頂きありがとうございます!
本日のポイント
■フェードアウト編集の実装!曲の終わりを自然にフェードアウト出来る様になりました!
■Replace Section(曲の部分修正) / Extend(延長) / Crop(切り抜き) の画面が簡単に切り替え可能に!
■VerseやPre-Chorusなどのセクションが色分けされて見やすくなりました!
後から見直したい方は是非、ブックマークに登録を頂けると幸いです。
オススメ記事
本ブログでは様々なAIツールに関する記事を公開させて頂いております。
良かったら他の記事もご覧になって頂けると幸いです。


What is モヘロー
主にAIやNFTに関する活用を紹介するブログを書いています。
ブログの更新状況、その他AI関連のアプデ情報発信はXアカウントでも行っております!
AI情報を早期にキャッチアップされたい方は是非こちらからフォローお願いします!


コメント