無料で使えてMidjourney並みにクオリティが高いとSNSで話題!
本日はgetimg.ai を紹介して参ります。
<こんな方にオススメ!>
■まずは無料で画像生成AIを使ってみたい方!
■AI美女や二次元イラスト等で画像生成AIを始めてみたい方!
■無料でもしっかり高性能の画像生成AIを使ってみたい方!
getimg.ai とは?
getimg.ai 概要
getimg.ai はまずは無料で利用できる画像生成AIです!
<getimg.ai特徴>
■リアル系から二次元イラストまで幅広いモデルが利用できる!
■画像生成の他、画像編集機能やAIキャンバス等の様々な機能が無料プランでも利用できる!
■無料プランで毎月100枚分は画像生成が可能!有料プランでは更にImage to Video(画像から動画)等の機能も解放!
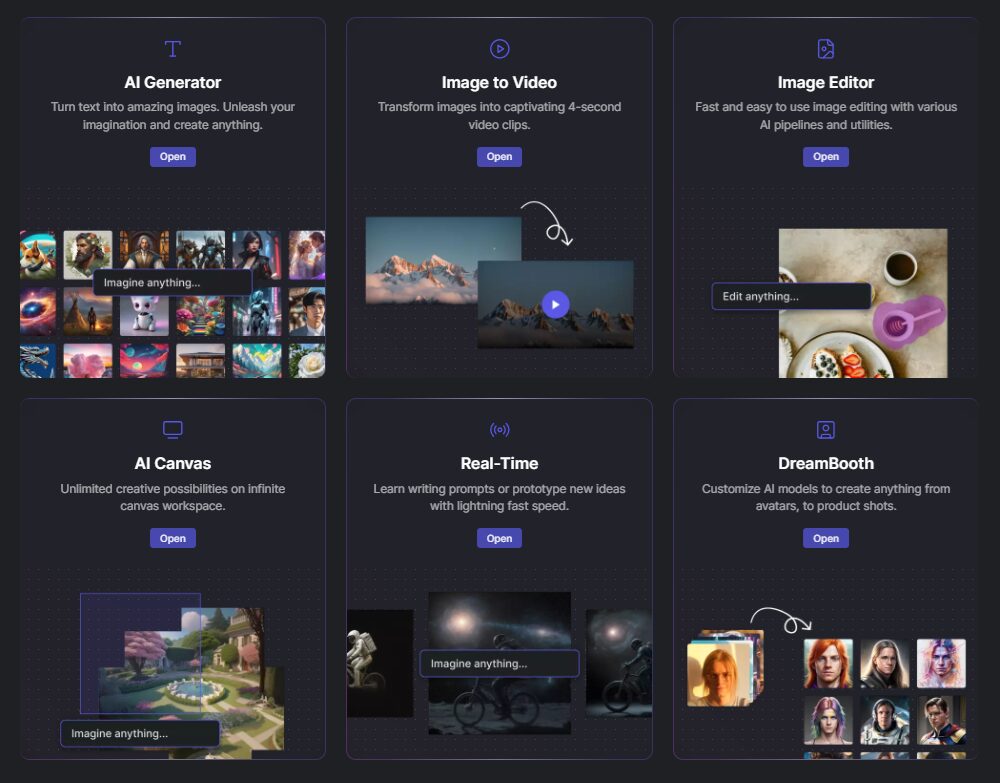
無料でも様々な画風のモデルを使い放題!用途に合わせてスタイルを変更できます!
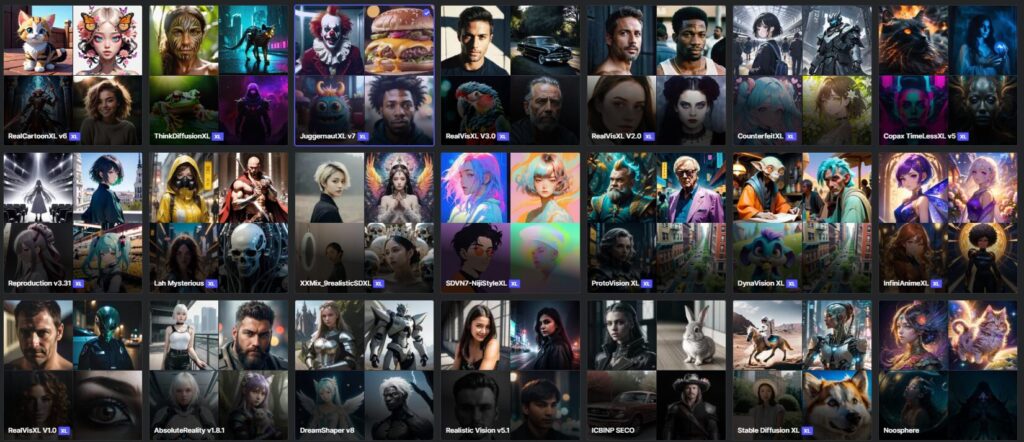
■公式HPはこちらから!

■公式Xアカウントはこちらから!
getimg.ai 料金/商用利用について
無料のFreeプランの他、Basic/Starter/Hobbyの3つの有料プランがございます。
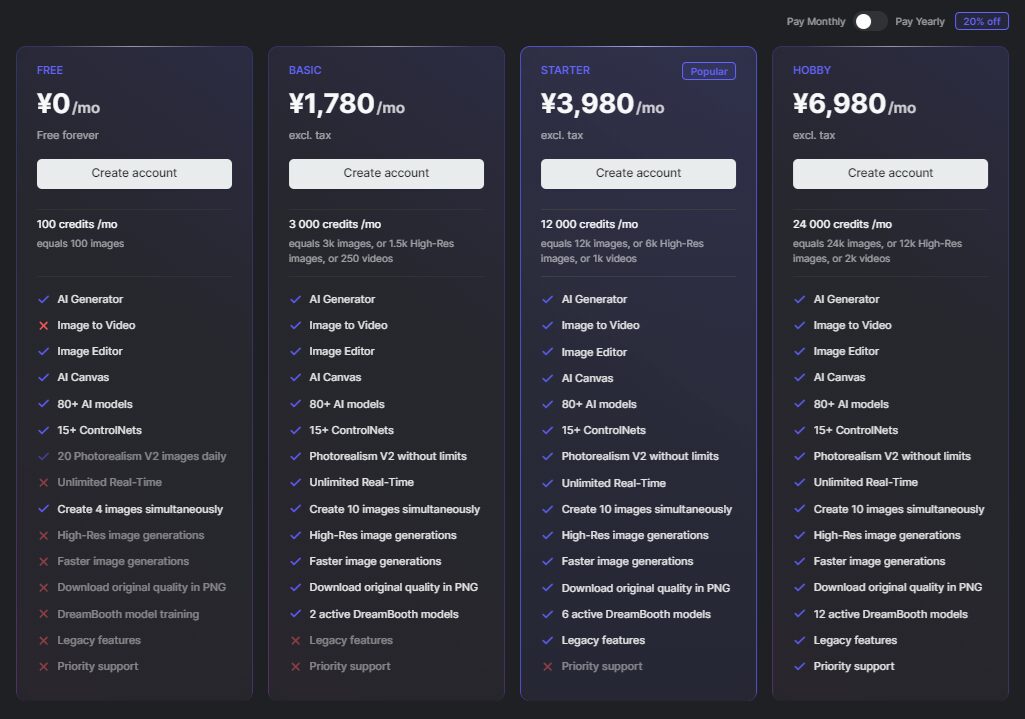
■無料プランでも毎月100Credits が付与されます。
■無料プランはAI Generator(画像生成)やImage Editor、AI Canvasが利用できます。
■有料プランではImage to Video機能やReal Time生成等の機能が解放され、プランに応じてCredits量が増加します。
また、作成した画像はCreativeML Open RAIL-Mライセンスに従って商用利用が可能です。
最新の料金等は以下のPricingページをご参照ください。
getimg.ai の始め方/登録方法
公式HPからログインする。
公式HPより、「Get Started for free」をクリックします。
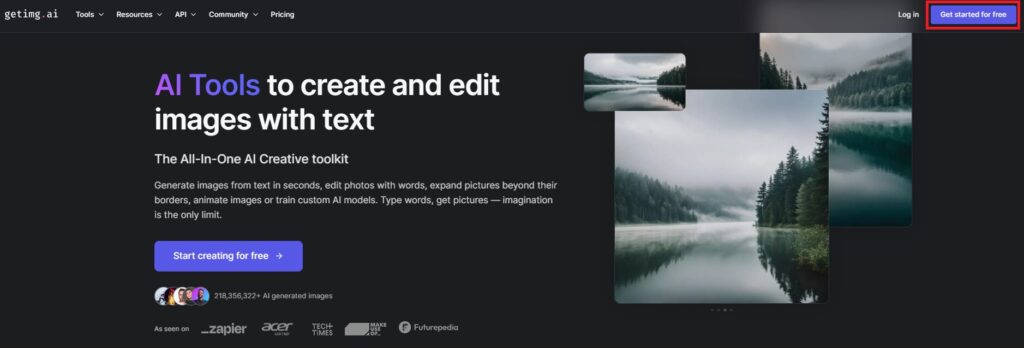
以下の様なホップアップが表示されるので、Googleアカウントでサインインします。
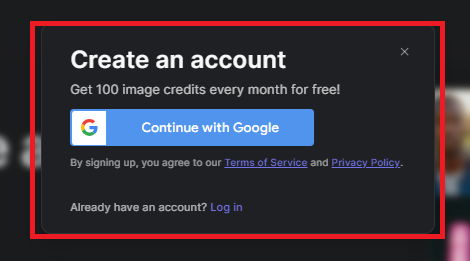
右上の表示にPlanが表示されれば、ログインは完了です。

getimg.ai の基本的な使い方
AI Generatorを利用する
Toolsから「AI Generator」を選択します。
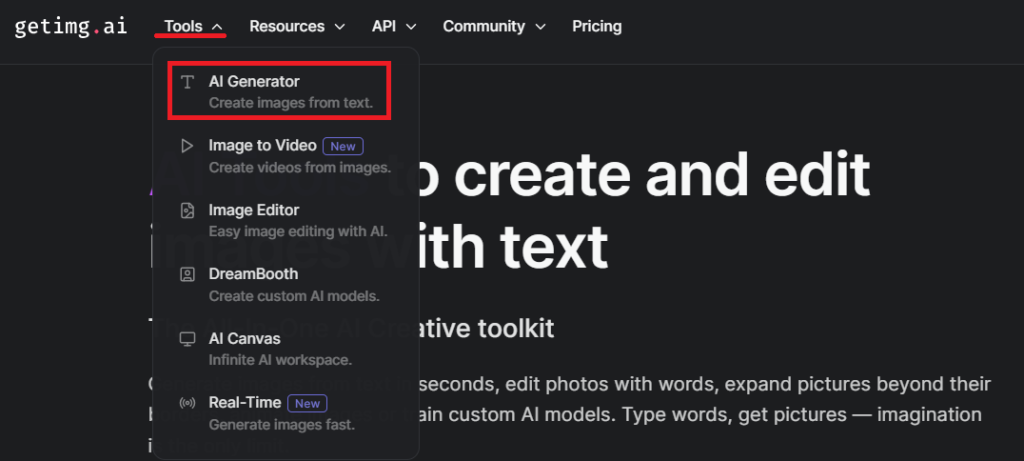
「Advanced」を選択すると、Modelを変更する事ができます。
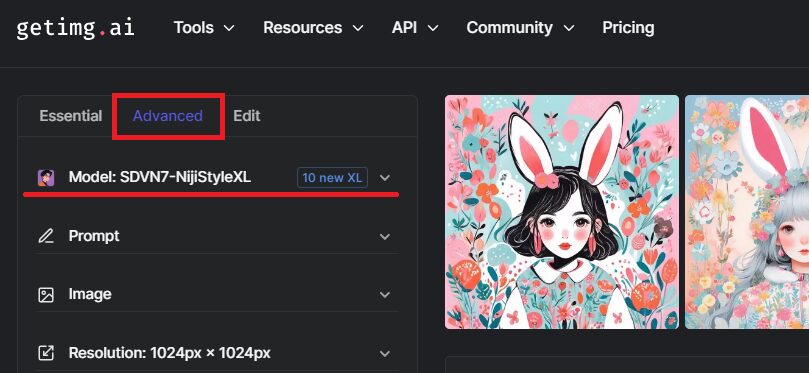
以下の様にModelが表示されるので、お好みのスタイルを選択します。
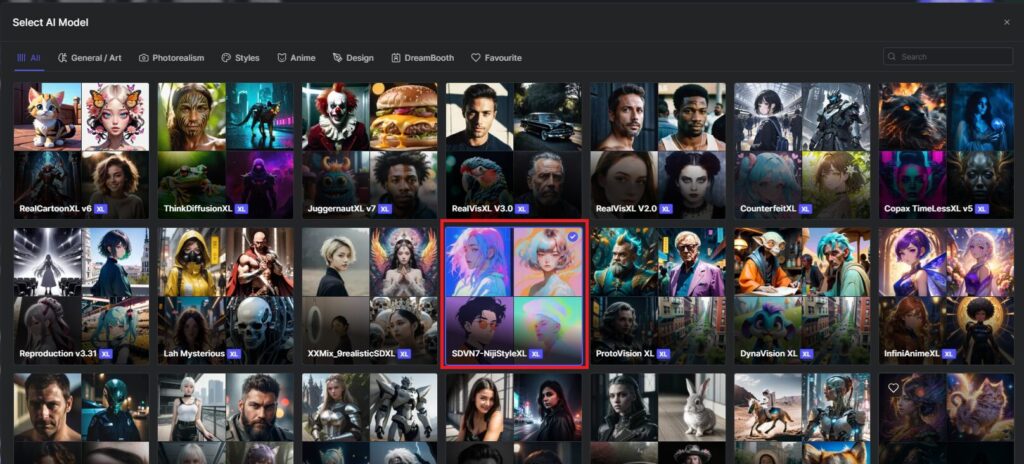
プロンプトに作成したいイラストのイメージをテキストで指示し、「Generate」をクリックします。
生成が完了すると右側の画面に結果が表示されます。
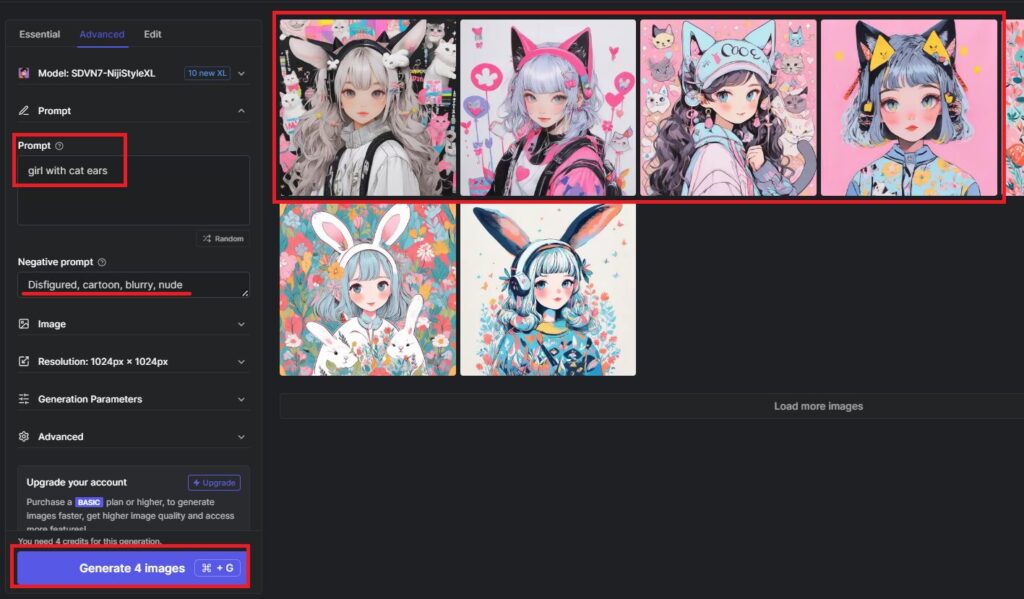
対象の画像の右上のメニューボタンから、ダウンロード等の各種操作が可能です。
画像の高解像度化は「Upscale ×4」で対応可能でした!
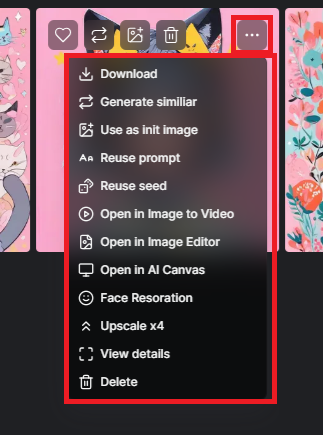
Image Editorを利用する
Toolsから「Image Editor」を選択します。
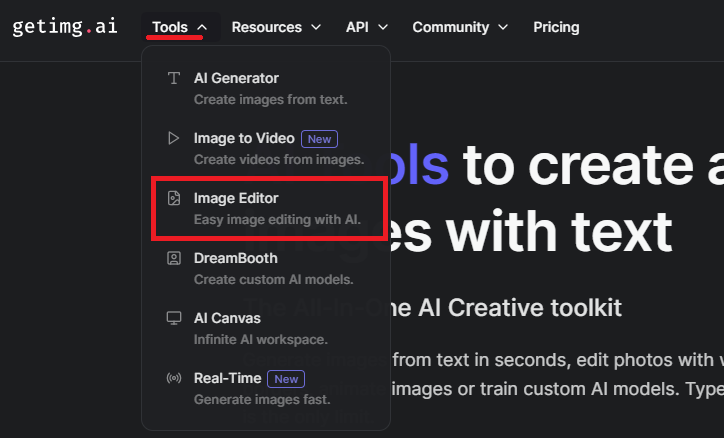
画面の右側に編集したい画像をアップロードします。
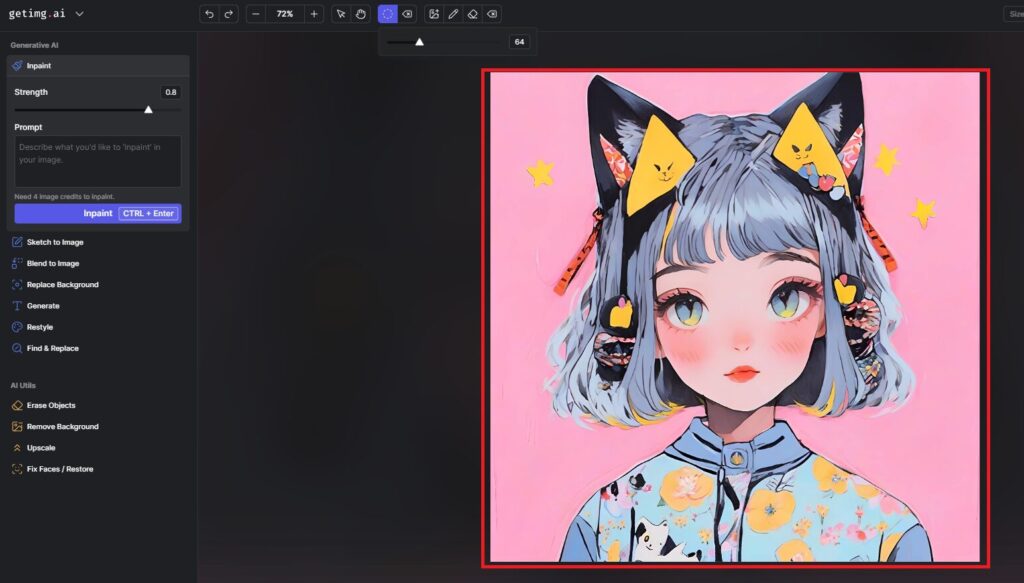
今回は最も利用頻度の高そうなInpaint機能を紹介します!
以下ではプロンプトに「メガネを付ける」を指定し、右側の画像の目の周りを範囲指定しました。
「Ctrl+Enter」を同時押しすると生成が開始されます。
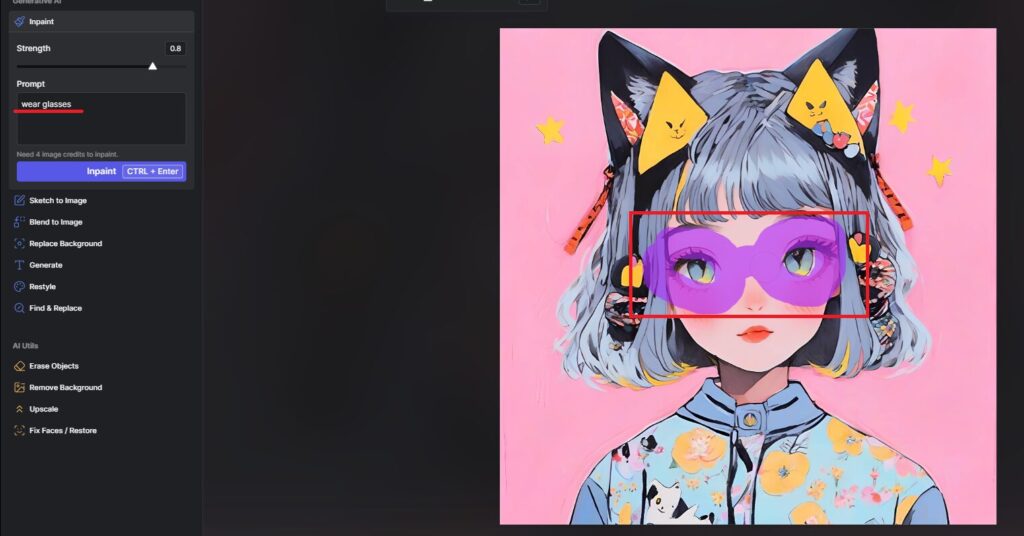
右側の画面に生成結果が表示されます。4枚生成されるので、一番イメージに近いものを選択し、「Select」をクリックします。
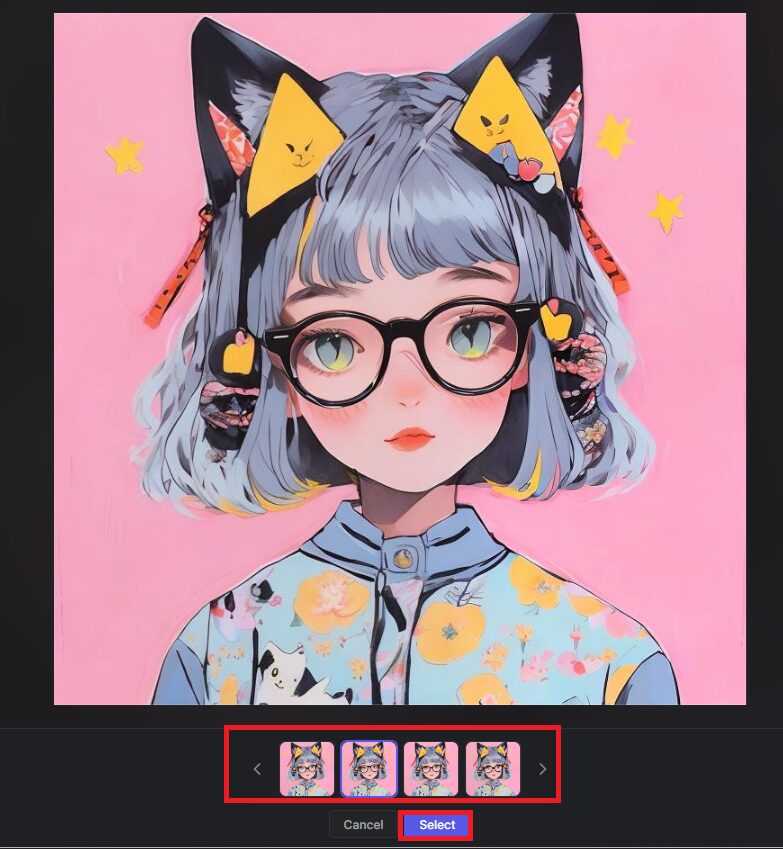
生成結果を比べてみると以下の様な形です!


生成AIを副業に活かすなら!
Udemyのオンライン講座を活用しよう!
生成AIをもっと学びたい!仕事や趣味に活かしたい!と言う方必見!
Udemy では様々な画像生成AIのオンライン講座を受けられます!
ツールの使い方から副業への活かし方まで!目的にあった講座を是非、以下から検索してみてください!
「生成AI 副業」等のキーワードで検索してみましょう!

まとめ
最後までご覧になって頂きありがとうございます!
本日のポイント
■リアル系から二次元イラストまで幅広いモデルが利用できる!
■画像生成の他、画像編集機能やAIキャンバス等の様々な機能が無料プランでも利用できる!
■無料プランで毎月100枚分は画像生成が可能!有料プランでは更にImage to Video(画像から動画)等の機能も解放!
後から見直したい方は是非、ブックマークに登録を頂けると幸いです。
オススメ記事
本ブログでは様々なAIツールに関する記事を公開させて頂いております。
良かったら他の記事もご覧になって頂けると幸いです。


What is モヘロー
主にAIやNFTに関する活用を紹介するブログを書いています。
Xで発信もしているので、良かったらフォロー頂けると嬉しいです。アカウントはこちらから!


コメント