ChatGPTのGPTs(カスタムGPT)にて、GPTストアに一般公開したら作成者に「本名」が表示されていませんか?
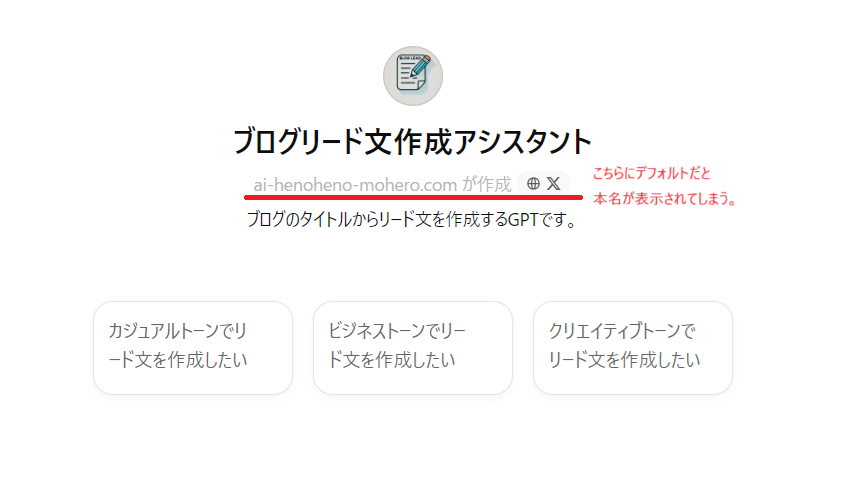
GPTsはデフォルトで、有料プラン加入時のクレジットカードの名義(本名)でプロフィールが設定されております。
そのまま共有範囲を一般公開にすると、作成者が「本名」のまま、公開されてしまうので注意が必要です。
本名以外で公開するには、ご自身で独自ドメインを取得してChatGPTのビルダープロフィールに設定を行う必要がございます。
本記事では、実際に私が確認した手順で、GPTsの作成者を本名ではなく「独自ドメイン」に変更する方法を紹介致します。
<最初に結論!>
■GPTストアで一般公開する場合、本名を公開したくない場合は「独自ドメイン」を用意する必要がある。
■独自ドメインで公開する流れは主に、以下の様な手順となる。
・1.独自ドメインを取得する。基本的には「.com」で取得で問題ない。
・2.ChatGPTでTXTレコードを取得する。
・3.ドメインにTXTレコードを追加する。
・4.ChatGPTでドメインを検証する。
・5.作成したGPTsを一般公開する。
GPTsの公開設定に関して
ビルダープロファイルで名前の検証をすると実名公開される。
アカウントメニューから「設定」-「ビルダープロファイル」を開くと、名前の欄に有料プラン加入時の「クレジットカードの名義」が表示されています。
名前の右上にあるチェックを有効化すると、作成者が「本名」で公開されてしまうので、ご留意ください。
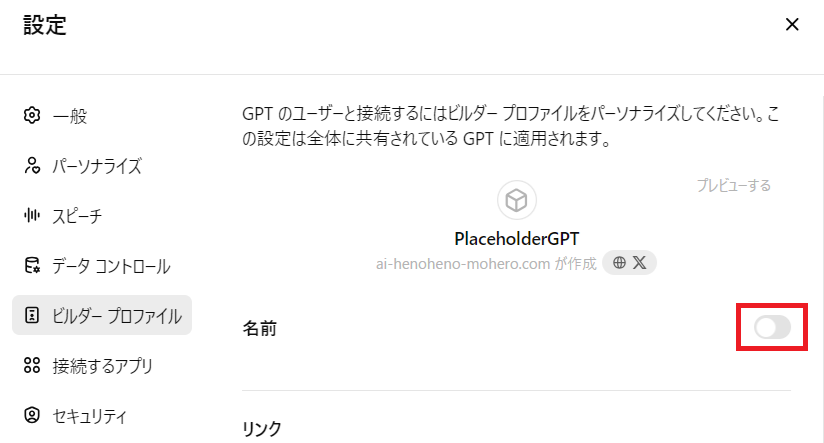
共有範囲の仕様について
GPTの共有(公開範囲)には「私だけ」と「リンクを受け取った人」と「GPTストア(一般公開)」の3つの指定がございます。
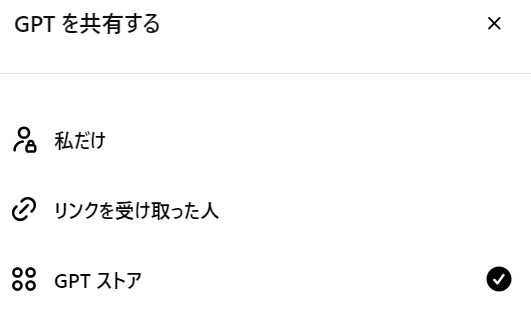
<GPTs共有範囲>
■私だけ:自分だけがアクセスできる。
■リンクを受け取った人:GPTsのURLを連携し、他の人に共有する事が可能。
■GPTストア:一般公開で誰でもアクセスできる。GPTストアに掲載される。
「私だけ」と「リンクを受け取った人」の範囲に関しては、先ほどのビルダープロファイルの設定で「名前の右上のチェック」を無効化したままでも、設定可能です。
その場合、以下のように作成者が「Community builderが作成」と表示されます。
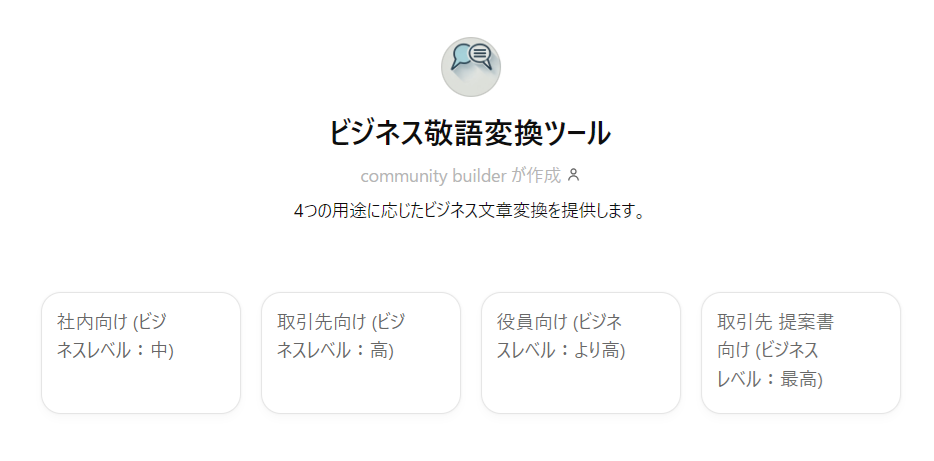
「GPTストア(一般公開)」を選びたい場合は、ビルダープロファイルで「名前」か「独自ドメイン」のいずれかが有効化されている必要がございます。
当然、本名での公開を避けたい方が多いと思うので、その場合は「独自ドメイン」で設定を行う必要がございます。
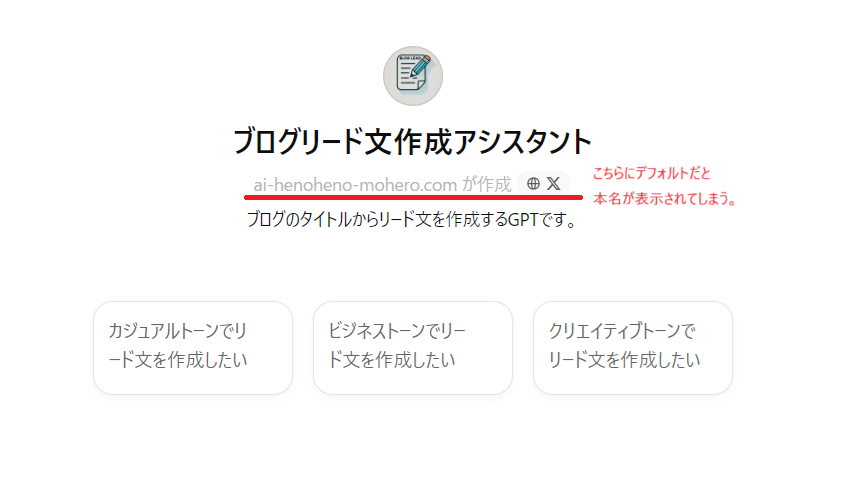
GPTsを独自ドメインで公開する方法
GPTsの始め方、基本的な操作等はこちらの記事をご参照ください。

1.独自ドメインを取得する。
ブログ等で自身のWebサイトを運営されている方は、独自ドメインを取得されていると思うので、そちらをそのままご利用頂くで問題ないかと思います。
<ドメイン・独自ドメインとは?>
「ドメイン」はインターネット上の住所の様なもので、Webサイトやメールアドレスを識別する為の文字列です。弊ブログのURLの場合は「https://ai-henoheno-mohero.com」の太字部分が該当となります。
「独自ドメイン」は自分で好きな文字列を選ぶ、他の人が利用できない唯一無二の「ドメイン」を指します。
個人で新規でドメインを取得される場合は、以下の様な「独自ドメイン取得サービス」を利用します。
| お名前.com | Xサーバ | ムームードメイン | バリュードメイン | |
|---|---|---|---|---|
| ドメイン 取得費用 (.com) | 0円 | 1円 | 799円 | 999円 |
| 更新費用 (.com) | 1,287円~ | 1,602円~ | 1,728円 | 1,930円 |
ムームードメイン、バリュードメインが純粋に取得費用だと高めに見えますが、サーバと同時取得でお得になるプラン等もございます。ちなみに私はXサーバを利用しています。
<ドメインの種類>
基本的には「.com」で取得頂く形で問題ないと思います。
■[.com]:Commercial(商用向け)の意味で、世界的に最も登録数の多いドメイン。
■[.net]:ネットワーク、インターネット関連のドメインだが、個人取得も可能。
■[.jp]:日本に関連するドメインで、日本国内に住所を持つ個人や法人が取得可能です。
■[co.jp]:日本国内に住所を持つ法人向けのドメイン名です。
2.ChatGPTでTXTレコードを取得する。
ChatGPTの公式ページにログイン後、右上のアカウントから「設定」をクリックします。
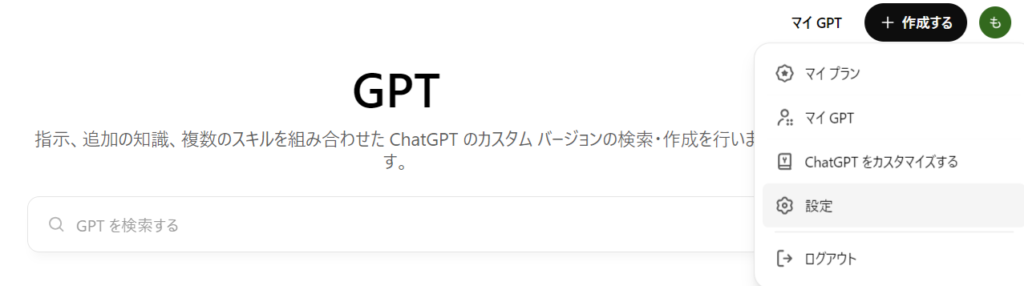
「ビルダープロファイル」を開きます。デフォルトで「名前」の欄に有料プラン加入時のクレジットカードの名義(本名)が表示されていますが、名前の右上のチェックを有効化するとそのまま本名で公開されてしまうので、ご留意ください。
独自ドメインで公開する場合は、「リンク」から「ドメインを選択する」をクリックしてください。
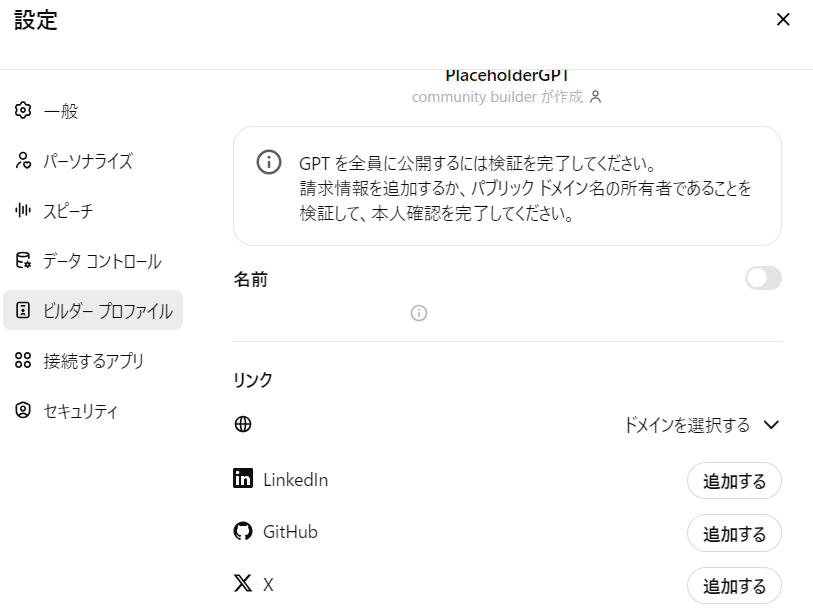
「新しいドメインを検証する」を選択します。
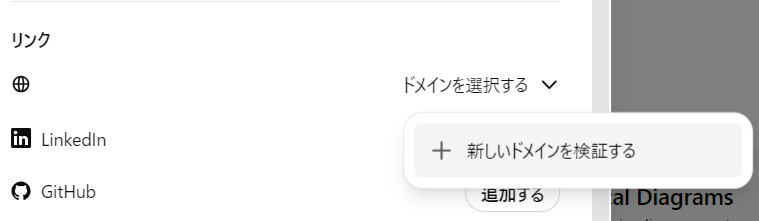
ご自身でお持ちのドメインを追加し、「送信する」をクリックします。
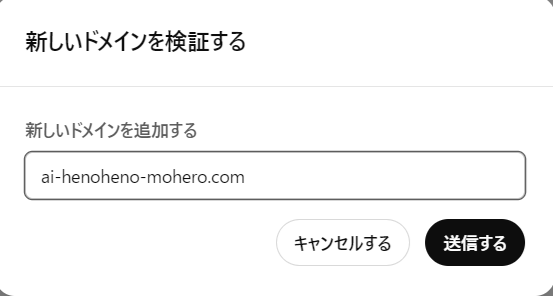
ドメインの検証にDNSレコードに「TXTレコード」を追加する必要がございます。
「TXTレコード」が表示されているので、こちらをそのままコピーしておきます。
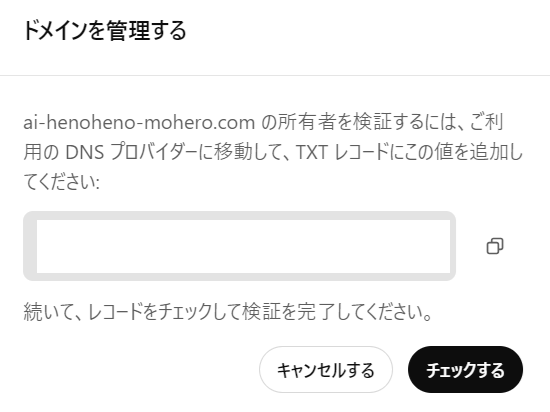
<TXTレコードとは?>
DNS(ドメインネームシステム)におけるテキスト形式のレコードの一種です。
今回は「ドメインの所有権の確認」の為、TXTレコードをドメインに追加し、登録したドメインの持ち主が自身である事の証明に利用します。
3.ドメインにTXTレコードを追加する。
以降はご自身でドメインを取得されたサービスにて、ドメインにTXTレコードを追加致します。
こちらの手順はサービスにより、手順が異なりますので、ご自身の環境に合わせて、公式の手順をご確認ください。
4.ChatGPTでドメインを検証する。
レンタルサーバにて、ドメインにTXTレコードを追加できたら、再びChatGPTの設定に戻ります。
先ほどの「ドメインを管理する」の画面で、「チェックする」をクリックします。
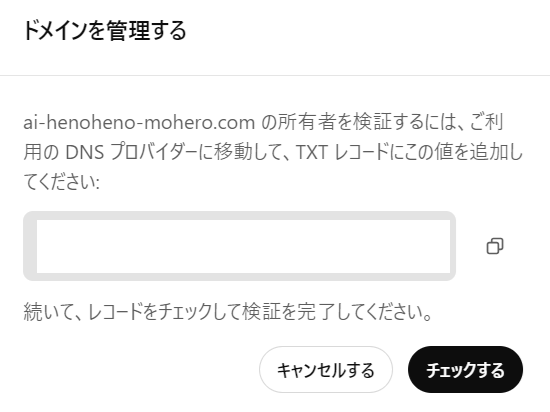
正常に検証が完了すると、以下の様なメッセージが表示されますので、そのまま「実行する」をクリックします。
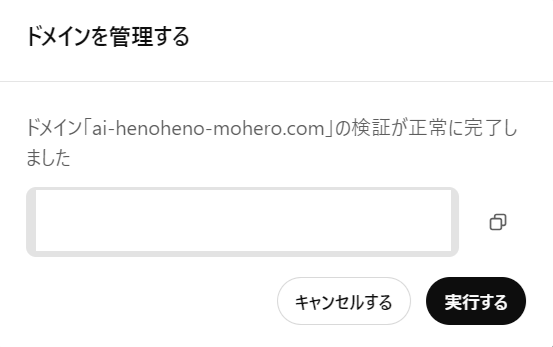
ビルダープロファイル上で、設定したドメインが作成者になっている事を確認します。
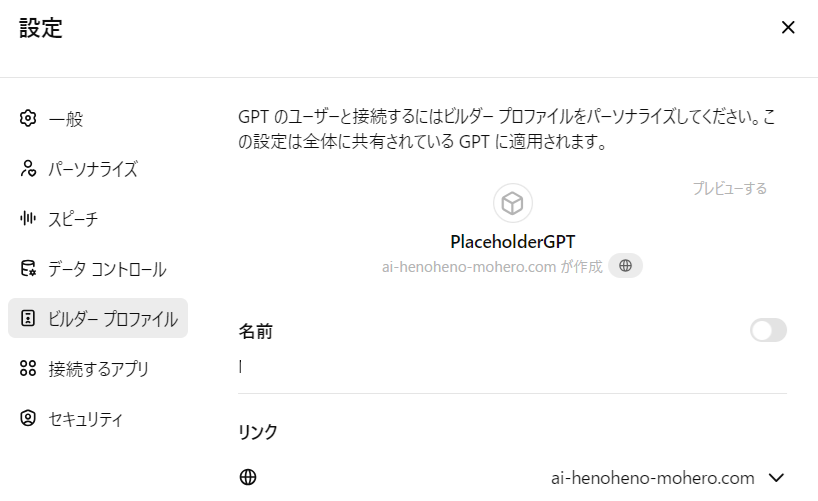
5.作成したGPTsを一般公開する。
左側のメニューから「GPTを探す」を選択し、右上の「マイGPT」をクリックします。
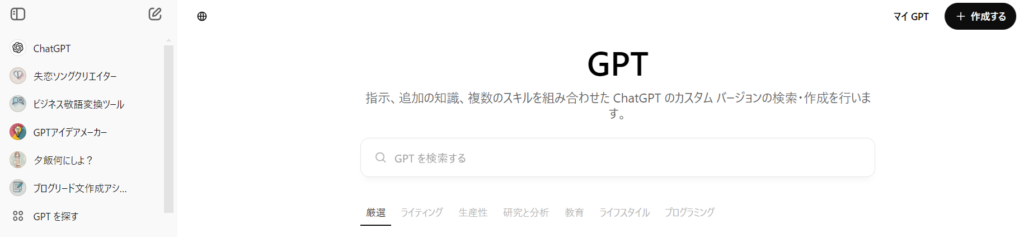
公開したいGPTの編集をクリックします。

右上の「共有する」をクリックします。
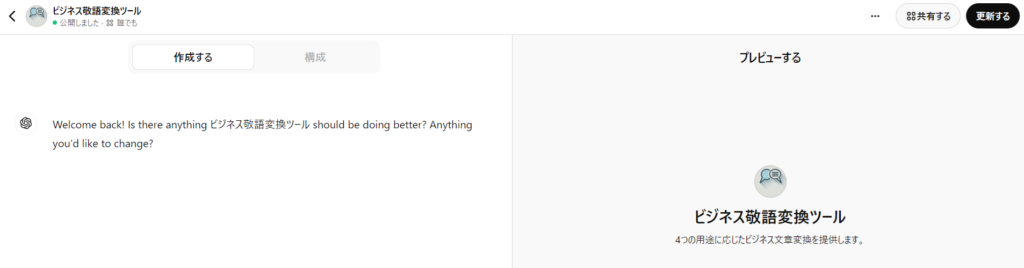
GPTの共有範囲で「GPTストア」を選択し保存すると、GPTストアで一般公開されます。
カテゴリーは自動で判定されますが、手動で変更することも可能です。
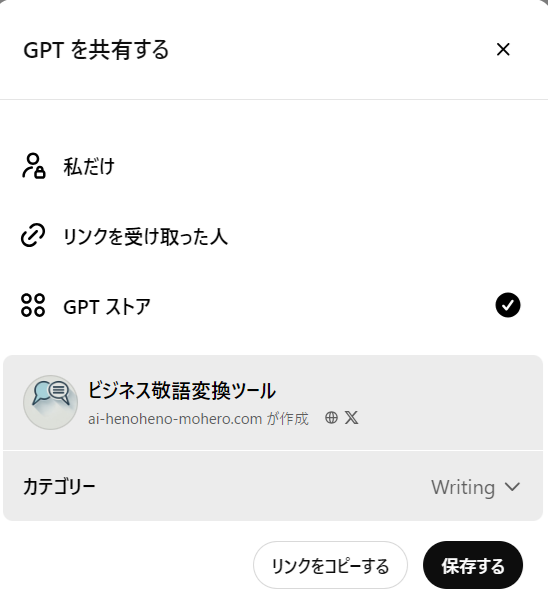
公開されたGPTsを確認し、「(登録したドメイン)が作成」の表示となっていれば、設定は完了です。
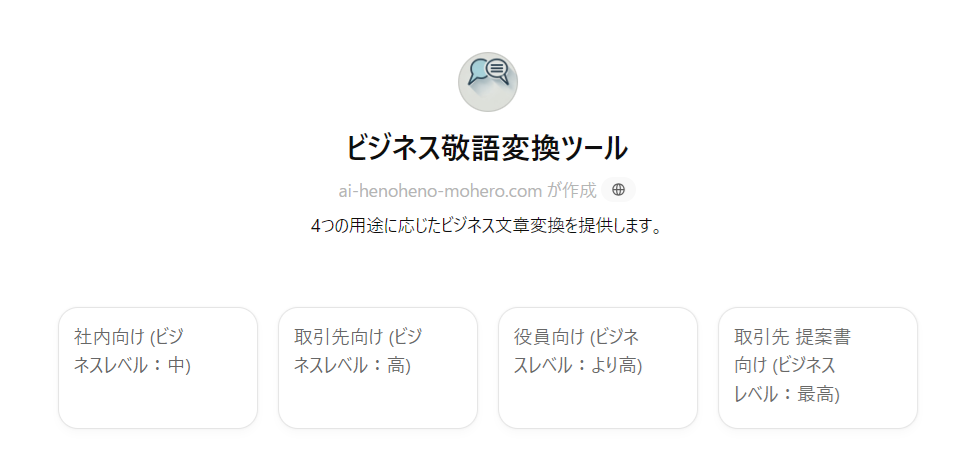
ChatGPT GPTs 関連書籍
GPTsの活用は非常に多岐にわたるので、もっと詳しく知りたい方は書籍もオススメです!
GPTsでChatGPTを優秀な部下にしよう! GPTsパーフェクト作成ガイド
今話題のGPTs(ジー・ピー・ティーズ)はこんな事が可能です。
・ノーコードでオリジナルのChatGPTを手軽に作成できる
・開発したChatGPTを共有できる
・外部サービスとAPI連携できる
本書では、GPTsの概要やCreateモードとConfigureモードによる作成方法だけでなく、チャットボット・文章生成・画像生成・データ分析・外部API利用などの開発事例を上げながら、GPTsの利用方法を、ビジネスマンなどを対象に徹底解説!
引用:Amazon公式HP
ChatGPT GPTsが作れるようになる本
GPTsとは、ChatGPTを自分の使いたい用途に合わせてカスタマイズできるサービスです。
本書では、GPTs開発の第一人者がGPTsの開発方法について、ハンズオンで丁寧に解説しています。
また、開発方法だけでなく、役立つ定番GPTの紹介や、よくある疑問にお応えするQ&Aも掲載。
特典も併せて、実践的な開発力が身に付きます。
引用:Amazon公式HP
まとめ
最後までご覧になって頂きありがとうございます!
本日のポイント
■GPTストアで一般公開する場合、本名を公開したくない場合は「独自ドメイン」を用意する必要がある。
■独自ドメインで公開する流れは主に、以下の様な手順となる。
・1.独自ドメインを取得する。基本的には「.com」で取得で問題ない。
・2.ChatGPTでTXTレコードを取得する。
・3.ドメインにTXTレコードを追加する。
・4.ChatGPTでドメインを検証する。
・5.作成したGPTsを一般公開する。
後から見直したい方は是非、ブックマークに登録を頂けると幸いです。
オススメ記事
本ブログでは様々なAIツールに関する記事を公開させて頂いております。
良かったら他の記事もご覧になって頂けると幸いです。


What is モヘロー
主にAIやNFTに関する活用を紹介するブログを書いています。
AI情報を早期にキャッチアップされたい方は是非こちらからフォローお願いします!


コメント