こんにちわ!モヘローです。
「話題のショート動画生成AIツール [Kn1ght] を始めてみたけど、使い方が良くわからない!」
「アバターの編集方法は?2ショットモードはどうやるの?音楽や画面サイズの変更は?」
Kn1ghtは色々と多機能ですが、リリース仕立てで情報が少なく、使い方が良くわからない! となってしまう方もいらっしゃると思います。
■痒い所に手が届く!Kn1ghtで出来る操作の凡そ全てを本記事にまるっとまとめております!
■見たいところだけ目次から飛んで頂けるようになっております。
Kn1ghtを始めたての方は是非、後から見返せる様にブックマーク登録をして頂けると幸いです!
Kn1ghtとは??
Kn1ght (ナイト)は誰でも簡単にVtuberになれる!テキスト入力だけでショート動画を作れるAIツールです。
商用利用OKのカスタマイズできるアバターが、60種類以上も最初から用意されています。
カスタマイズで様々なボイスデザインにも対応可能! アニメ風、ナレーション風など自分の好みに合わせて声を作ることができます!
ツールの紹介と基本的な使い方は以下の記事にまとめておりますので、良かったらご覧になって頂けると幸いです。

アバター/ボイス/背景を変更する。
アプリを起動した初期画面から「+新規作成」ボタンをタップするとストリーボードが開きます。
ストーリーボードの右上の「…」マークより、アバター/ボイス/背景 の変更が可能です。
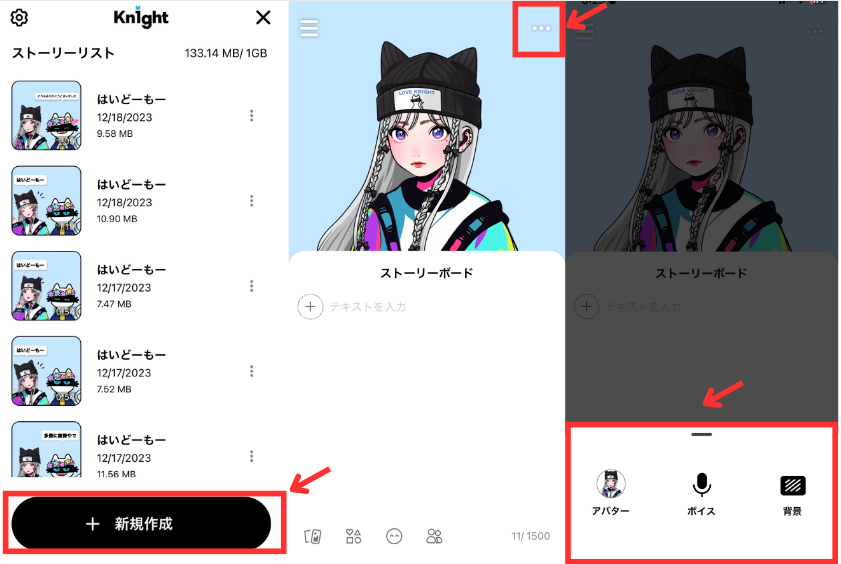
アバターを変更する。
アバターは以下の3種類から利用が可能となります。
■ カスタムアバター: 最初から無料で用意されているカスタマイズ可能アバター。 (商用利用可能)
■ コラボアバター: クリエイター様から期間限定で提供されているアバター。(商用利用不可)
■ オリジナルアバター: 自身のオリジナルのキャラクターを利用するアバター。 (商用利用可能)
カスタムアバターを利用する。 (商用利用可)
「カスタムアバター」は最初から用意されていて、無料で利用できるカスタマイズ可能なアバターとなります。
こちらのカスタムアバターのキャラクターを用いて作成した動画は商用利用も可能となります。
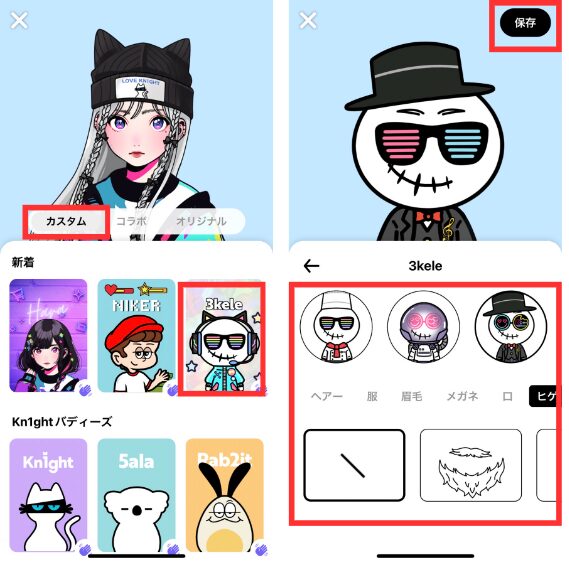
<手順>
① 「カスタム」をタップし、好きなキャラクターを選択する。
② 髪型や服装等のカスタマイズを行い、保存をタップする。
※カスタマイズできる要素はキャラクターによって異なる。
コラボアバターを利用する。(商用利用不可)
「コラボアバター」は期間限定でクリエイター様から提供頂いているアバターとなります。カスタマイズは行えません。
こちらのコラボアバターのキャラクターを用いて作成した動画は商用利用不可となりますので、ご留意ください。
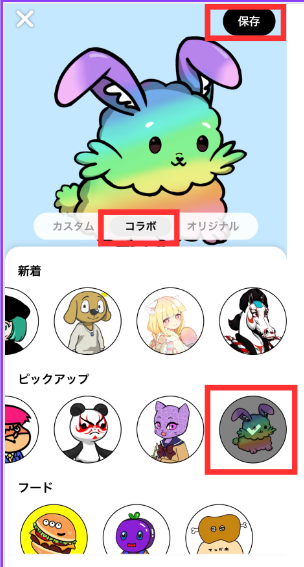
<手順>
① 「コラボ」をタップし、好きなキャラクターを選択し、保存をタップする。
オリジナルアバターを利用する。 (商用利用可)
用意されているアバター以外にも、オリジナルのアバターを作成する事も可能です。
勿論、オリジナルアバターは商用利用も可能で「画像からオリジナルアバターを作成してもらう方法」と「自身でLive2Dアバターを用意する方法」の2つがございます。
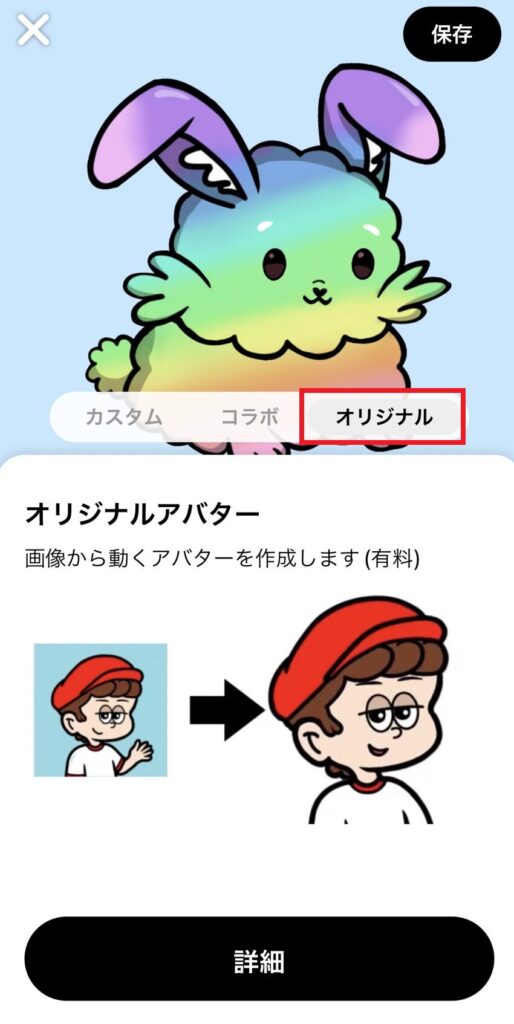
画像からオリジナルアバターを作成してもらう。
画像を元にKn1ghtに制作依頼を行う事で、オリジナルアバターを作成してくれます。
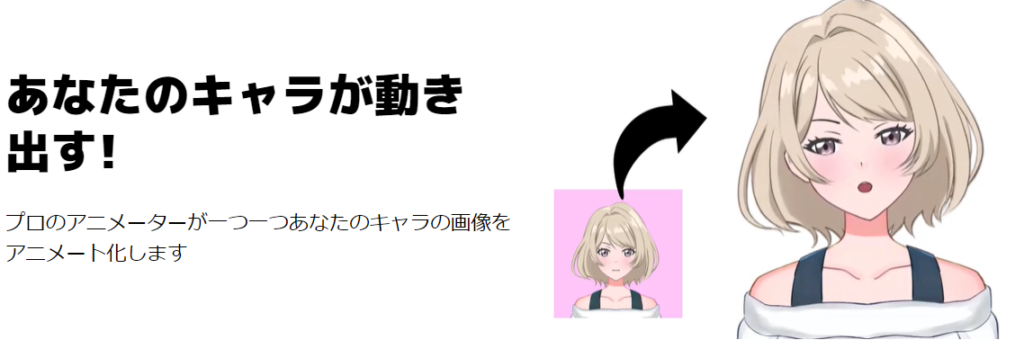
ただし、無料ではございません!
別途、制作費用は掛かりますのでご留意ください。
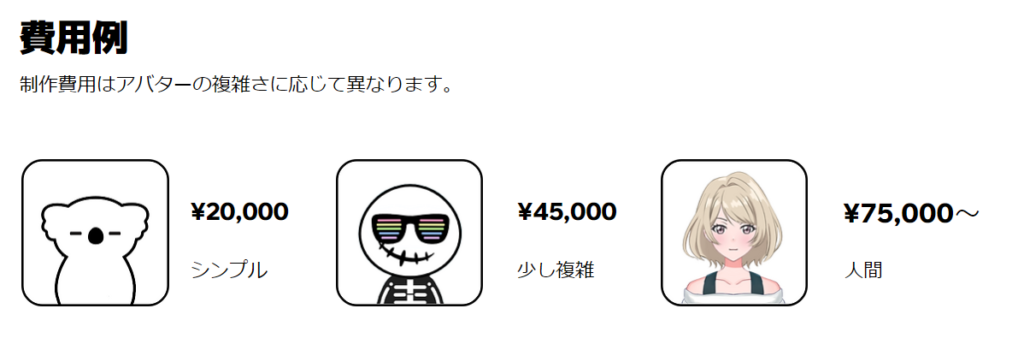
■詳細は以下のリンクに案内がございます。
自分でLive 2D キャラクターを準備する。
自分でLive 2D のキャラクターを作成できる人は、アニメート済みのLive 2DファイルをKn1ghtで利用できるように変換する事が可能です。
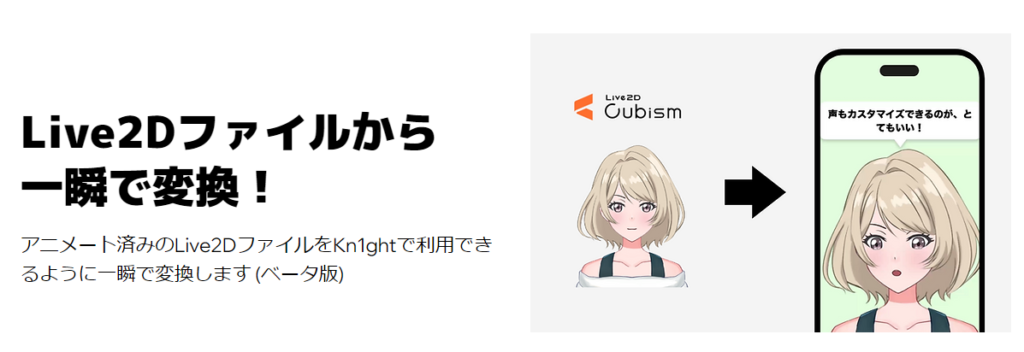
こちらに関しては前項のような制作費用は掛かりません。
■詳細は以下のリンクに案内がございます。
ボイスを変更する。
ボイスは以下の2種類から利用が可能となります。
■ カスタム: 用意された声のプリセットをカスタマイズするボイス設定。
■ オリジナル: 自身の声を録音して利用するボイス設定。
カスタムボイスを利用する。
カスタムボイスは最初から用意されているカスタマイズ可能なボイス設定となります。
以下の様に言語の設定(日本語/英語等)や用意されており、声色のプリセットを指定して、声の高さや話すスピードを調整可能です。
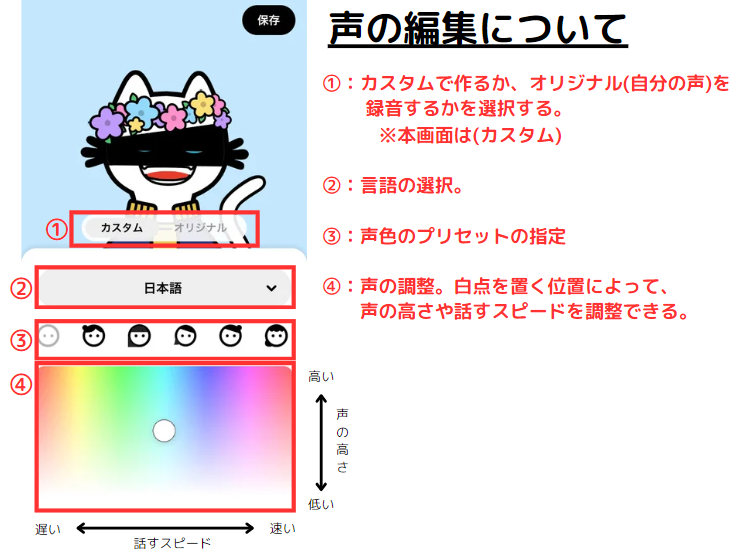
オリジナルボイスを利用する。
オリジナルでは自身の声を録音して「オリジナルボイス」として利用が可能です。
利用する場合は「オリジナル」の項目から「+新規追加」をタップし、「声の録音」を選択します。
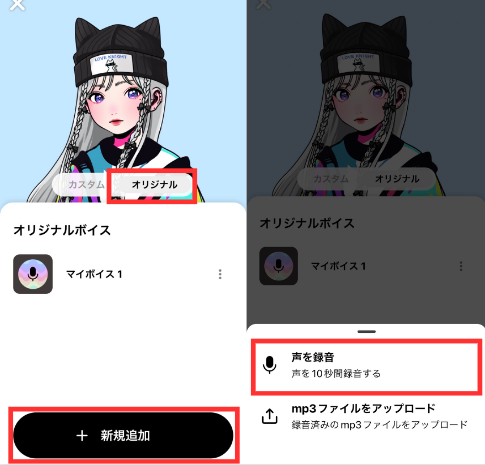
以下の様な案内に続くので、録音ボタンを押して指定の文章を読み上げるだけで、自身の声がオリジナルボイスとして登録されます。
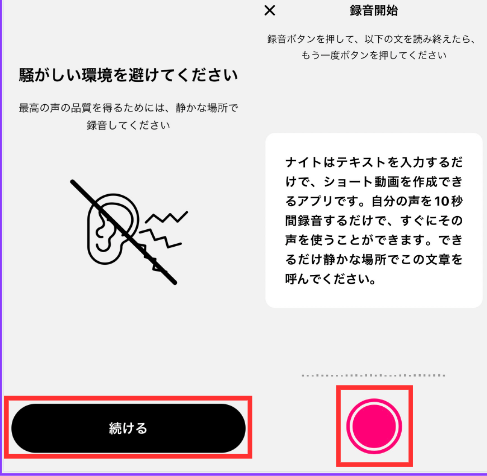
録音後は以下の様に登録されるので、カスタムと同様に自身の声も「言語」と声の高さや話すスピードを調整可能です。
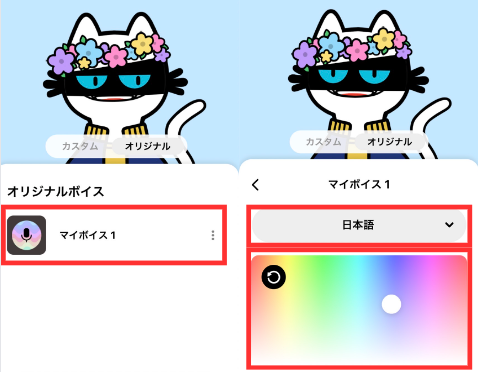
背景を変更する。
背景は自分の用意した画像か、単色の背景が指定可能です。
以下の様にグラデーションになっているアイコンを選択すると、細かい色の調整を自分で行う事も可能です。
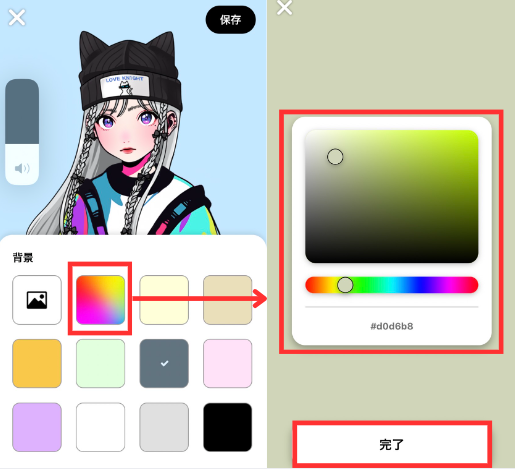
ストーリーボードについて
ショート動画を作成する際はホームの「+ 新規作成」をタップし、ストーリーボードを開きます。
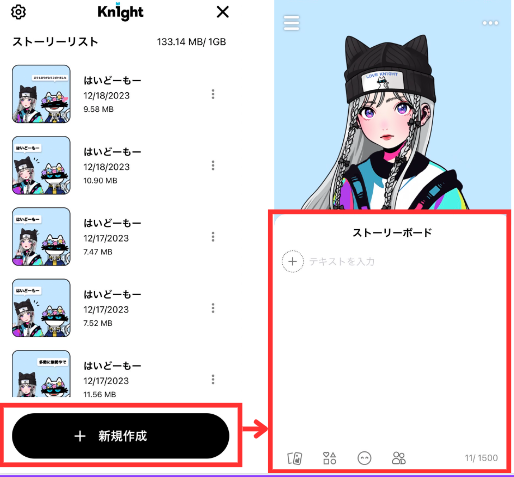
ストーリーボードではテキストを入力できるほか、以下の様に画像/動画/GIF等の追加や、エモートの指定、2ショットモードへの切り替えを行う事ができます。
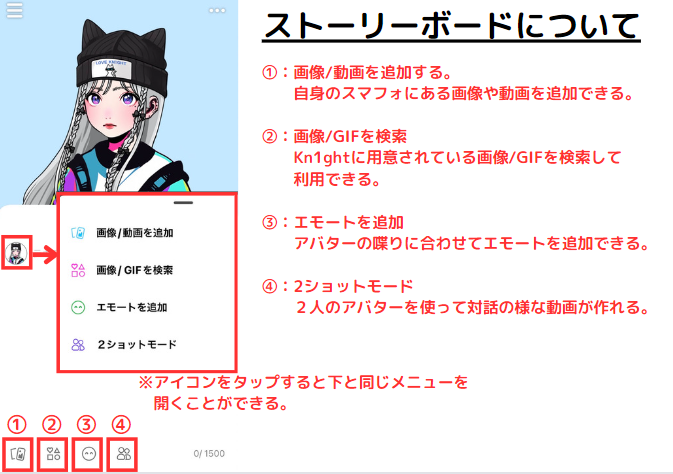
画像や動画、GIFを追加する。
自身のスマフォ内の画像や動画を追加する場合は、以下の通り「画像/動画を追加」をタップします。
対象のファイルを追加すると、選択した画像がアバターが喋る時に一時的に背景に表示されるようになります。
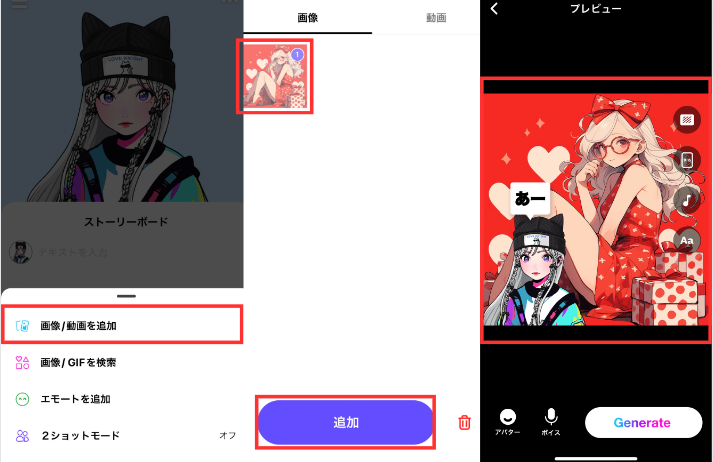
Kn1ghtで用意されている画像/GIFを追加したい場合は、以下の通り「画像/GIFを検索」をタップします。
対象のファイルを追加すると、選択した画像やGIFがアバターが喋る時に一時的に背景に表示されるようになります。
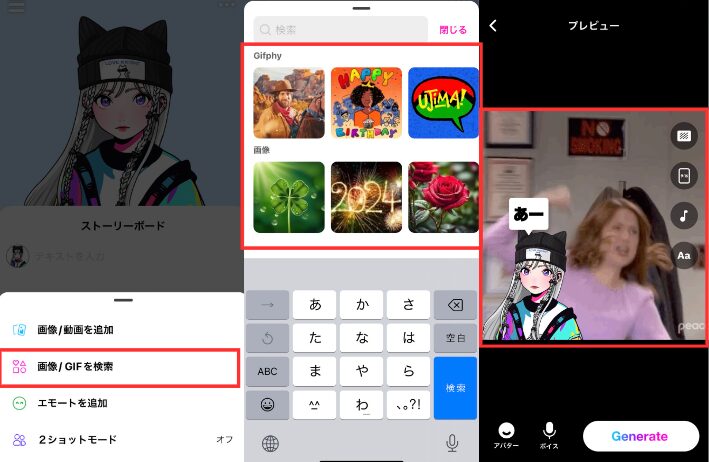
エモートを追加する。
アバターが喋る時にエモートを追加したい時は、以下の通り「エモートを追加」をタップします。
選択したエモートに合わせて、アバターが喋る時に動きが加えられます。
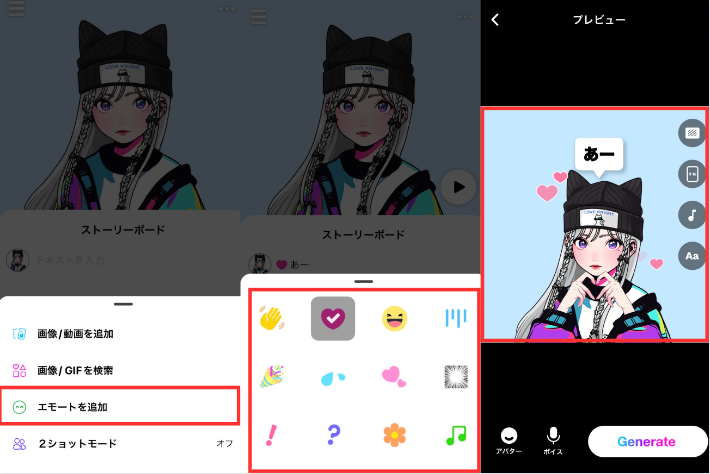
2ショットモードへ切り替える。
2ショットモードでは二人目のアバターを追加し、対話形式のショート動画を作成する事ができます。
2ショットモードへの切り替えは以下の通り、2ショットモードの有効化を行い、アバターを追加します。
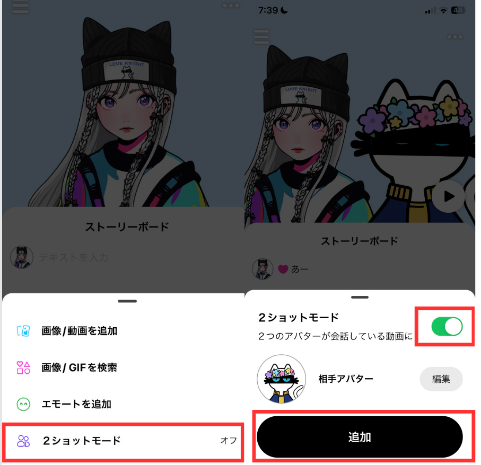
※2人目のアバターも1人目と全く同じようにアバターの編集が可能です。
2ショットモードに切り替え後は、アイコンのマークをタップすると自分のアバター(マイアバター)か相手アバターかを指定する事ができるようになります。
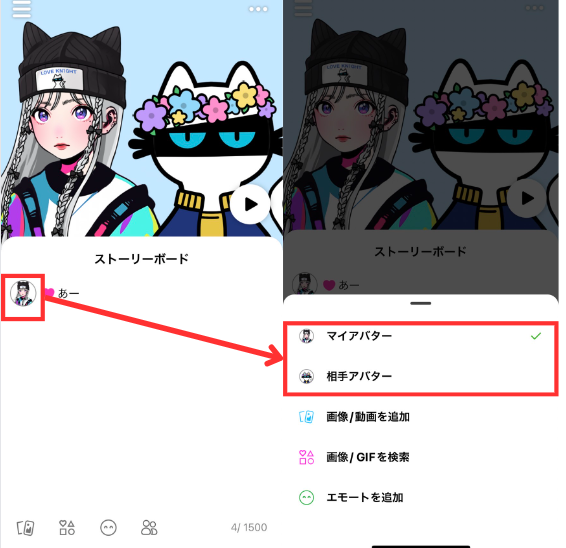
画面サイズ/音楽/吹き出しを変更する。
ストーリーボードの「再生」マークをタップすると、ショート動画のプレビューが表示されます。
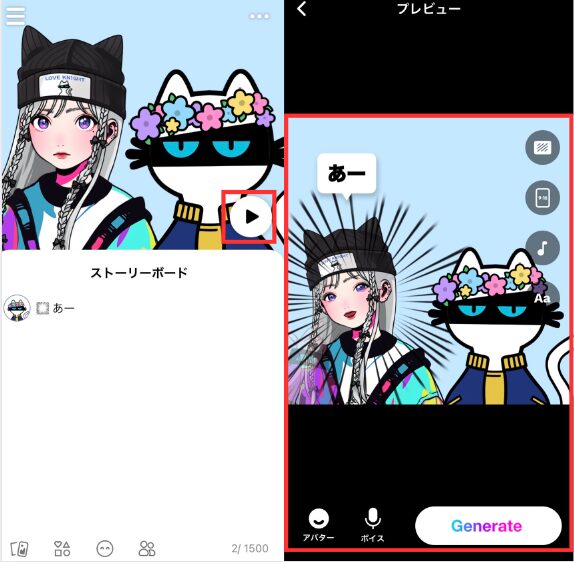
プレビューでは主に動画の画像サイズや音楽、字幕及び吹き出しの変更をすることが可能です。
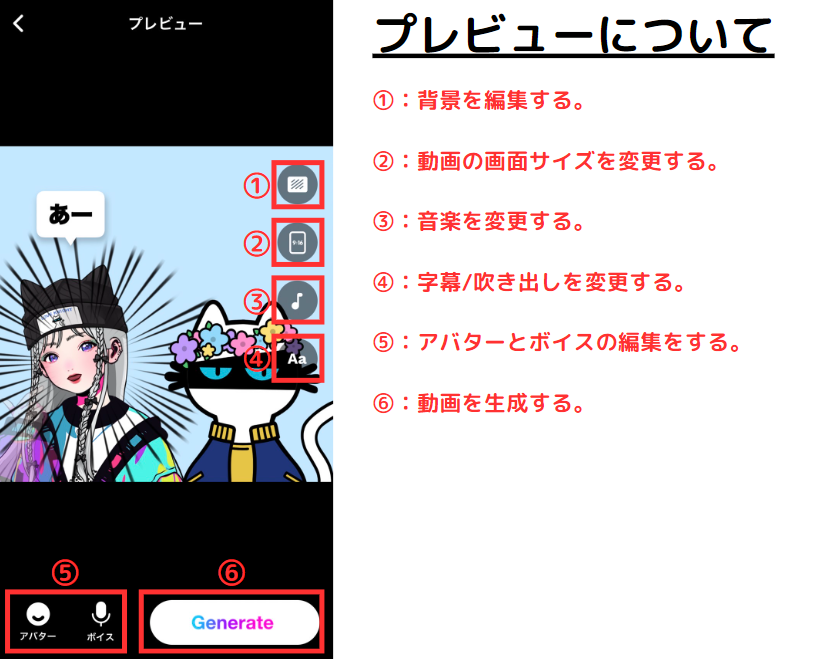
※背景やアバターとボイスの編集は既に紹介した手順と同等の為、割愛します。
画面サイズを変更する。
画面サイズはプレビューより、以下のアイコンをタップして変更します。
対応サイズは1:1 (X向け)、9:16(TikTok向け)、16:9(Youtube向け)の3種類が用意されています。
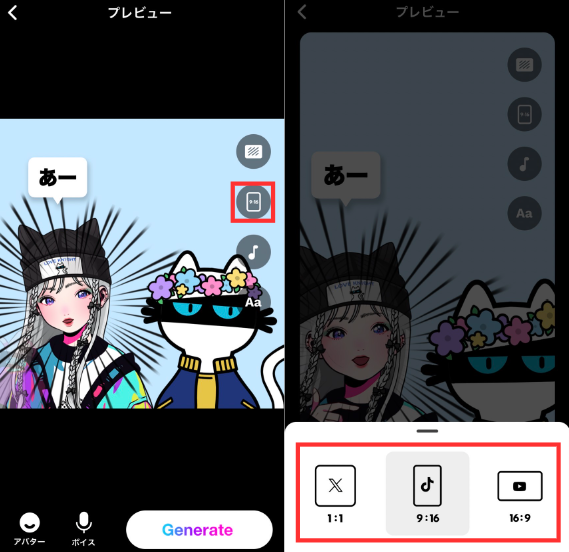
音楽を変更する。
音楽はプレビューより、以下のアイコンをタップして変更します。
Kn1ghtでは初期から既に様々なショートBGMに対応しています。別途、自身でご用意された「mp3」音源を追加する事も可能です。
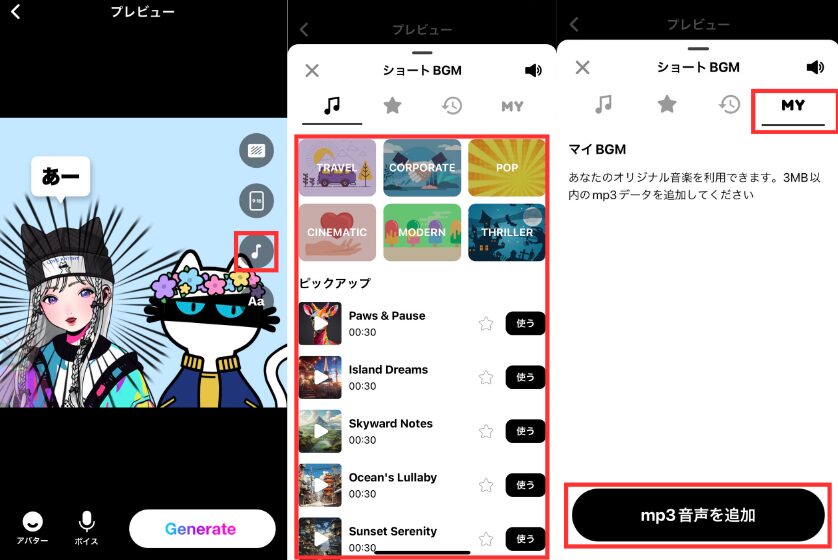
字幕、吹き出しを変更する。
字幕/吹き出しはプレビューより、以下のアイコンをタップして変更します。
吹き出しの種類や文字のフォント/色等の変更が可能です。
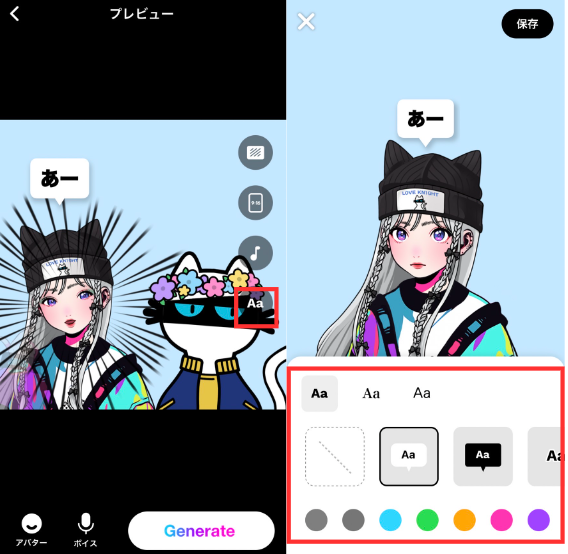
追加機能について
音声追加機能に対応 (2024/3/1)
漢字の読み方を変更できるようになりました! ※現在、IOS版のみ先行対応
ストーリーボードから上記の吹き出しマークをタップします。

読ませたい言葉を平仮名で指定します。
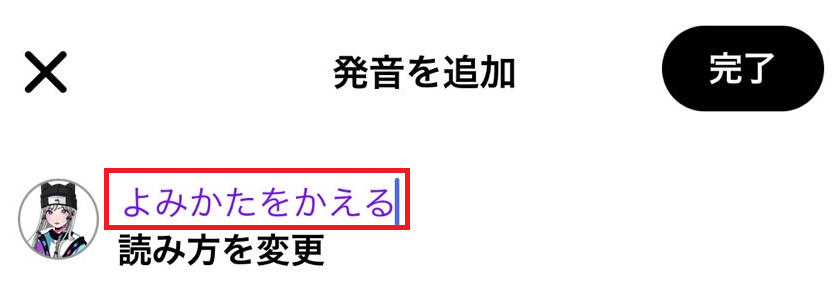
以下の様にストーリーボードに反映されればOKです!
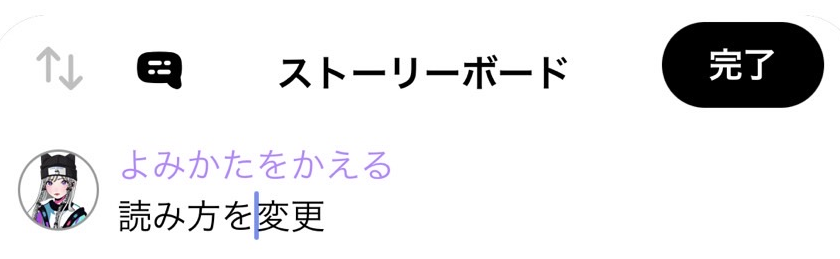
音声入力機能に対応 (2024/3/15)
テキスト入力だけでなく、音声での入力機能に対応しました!
ストーリーボードで「録音」をタップし、「録音開始」で音声によるストーリーボードの追加に対応できます。
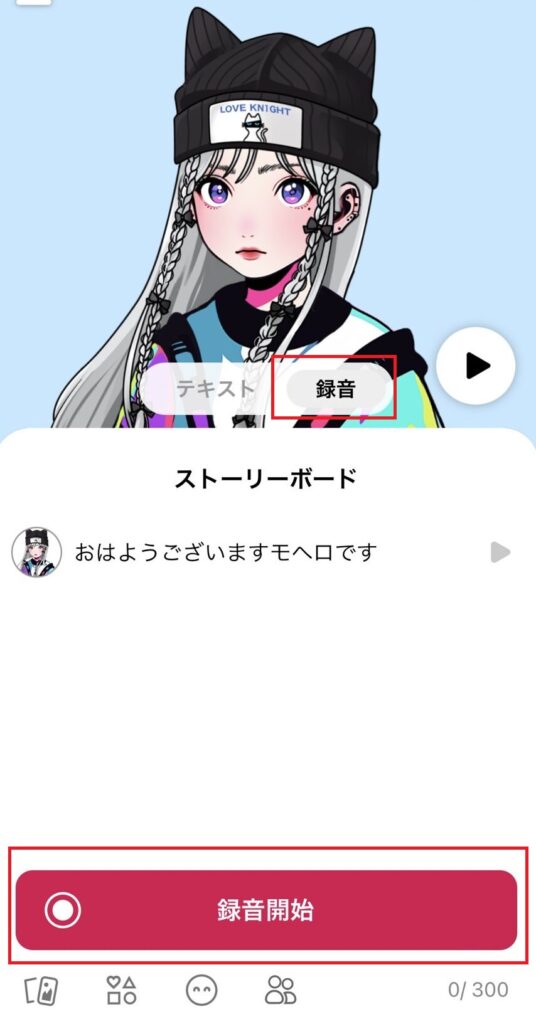
まとめ
最後までご覧になって頂きありがとうございます!
本日のポイント
■痒い所に手が届く!Kn1ghtで出来る操作の凡そ全てを本記事にまるっとまとめております!
■見たいところだけ目次から飛んで頂けるようになっております。
Kn1ghtを始めたての方は是非、後から見返せる様にブックマーク登録をして頂けると幸いです!
オススメ記事
本ブログでは様々なAIツールに関する記事を公開させて頂いております。
良かったら他の記事もご覧になって頂けると幸いです。

What is モヘロー
主にAIやNFTに関する活用を紹介するブログを書いています。
Xで発信もしているので、良かったらフォロー頂けると嬉しいです。アカウントはこちらから!



コメント