Midjourney で最新バージョン「V7 Alpha」がリリースされました!
本記事ではV7のアップデート情報のまとめや、新機能の「Draftモード」の使い方を紹介致します。
<V7アップデートまとめ>
■V7は以前のV6よりも全体的に画像品質のクオリティがアップしています!
■デフォルトでPersonalizationが有効化されており、最初にプロファイルを作成する必要があります。
■V7はRelaxまたはTurboでの生成モードのみをサポートしています。
■新たに実装されたDraftモードではチャットや音声入力で会話する様に画像を生成する事ができます!
Midjourney V7 始め方
最初にPersonalization を有効化する。
Midjourney V7 を利用するには最初に「Personalization」を有効化する必要がございます。
Personalizationを有効化する際、200枚分の画像の選別を行うので、大体5~10分程度の時間がかかります。
V7で画像を生成しようとすると最初に以下の様なポップアップが表示されるので、「Unlock Personalization」をクリックします。
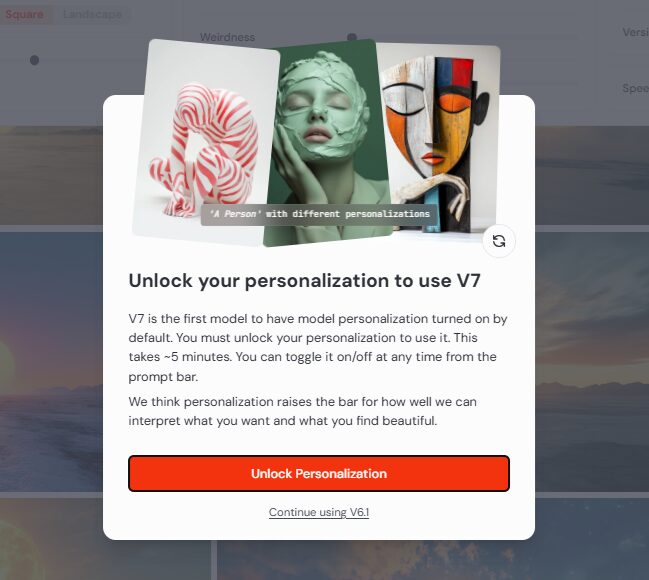
以下の様な画像の選別画面に移ります。表示される2枚の画像の内、自分が好ましいと感じる方を200枚分選択していきます。
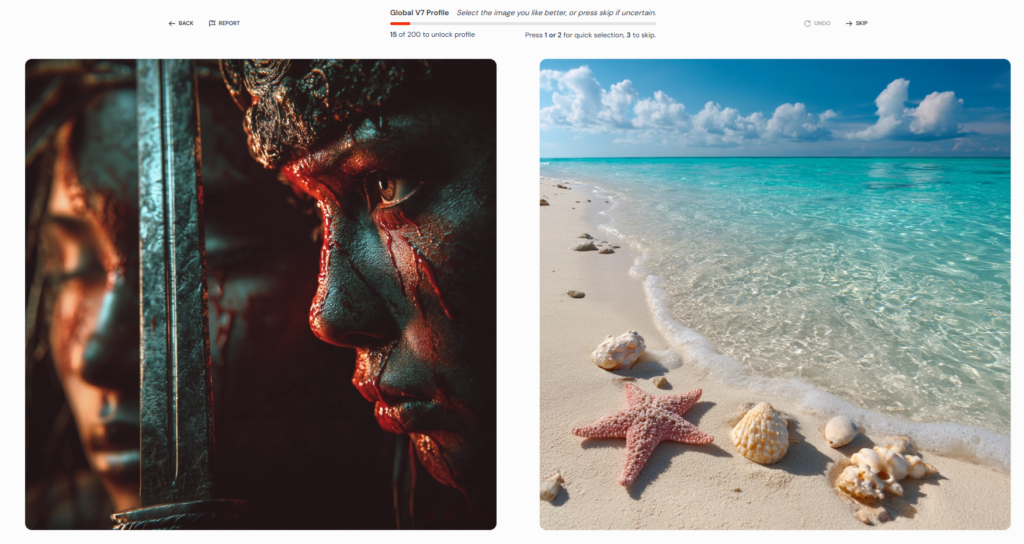
200枚分完了すると以下の様にPersonalization のプロファイルがアンロックされます。
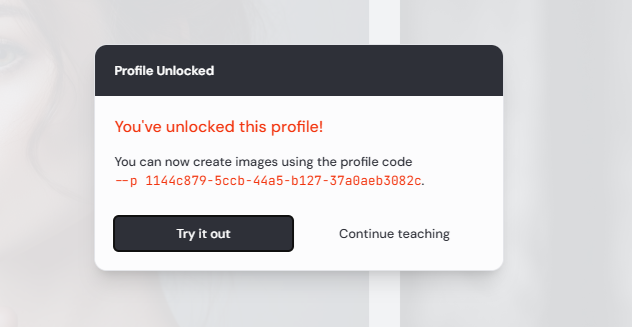
Midjourney V7 使い方
V7 利用における設定などについて
Midjourney V7を使う際はパラメータの設定画面からVersionを「7」に設定し、Speedは「Relax」または「Turbo」モードを指定します。
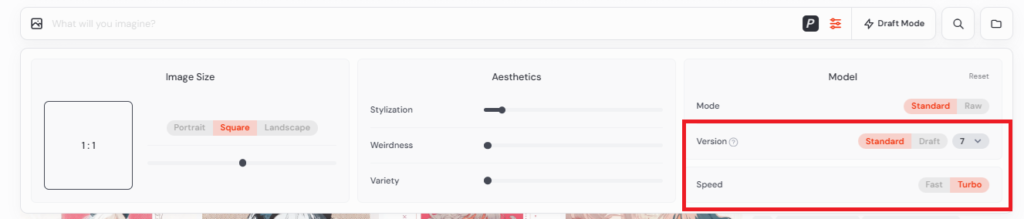
パーソナライゼーション設定は位置が変更になり、プロンプト欄上に「P」のマークが追加されました。
こちらからON/Offとプロファイルの指定が可能です。前段で作成した「V7」Profileが利用可能ですが、過去に作成した「V6」などのプロファイルは「V7」利用時は指定不可でした。
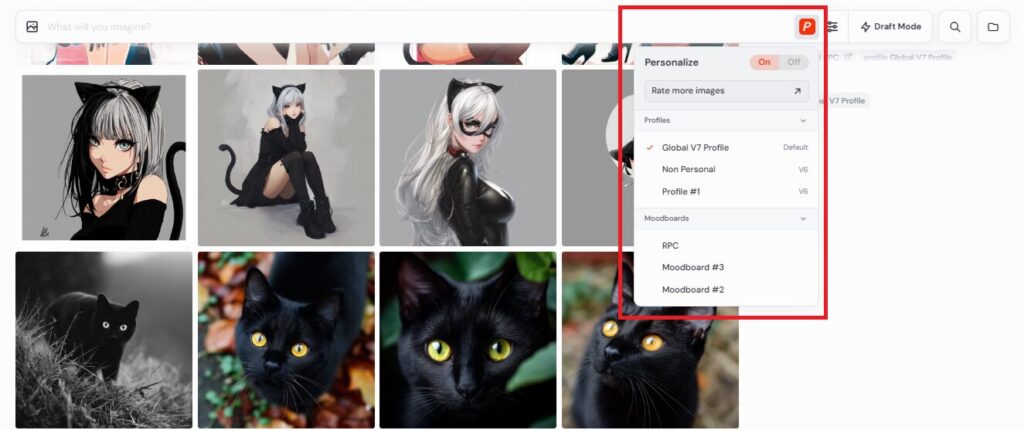
ただ、ムードボードに関してはVersion に関わらず、利用可能でした。ムードボード機能の概要や使い方は以下の記事をご参照ください。

以降、生成自体はこれまでと同様にプロンプトに指示を出し、実行可能です。
Midjourney Draft Mode
Midjourney V7では新たにドラフトモードが追加されました。
<ドラフトモードとは?>
・チャットで会話する様にプロンプトの指示ができるモードです。
・音声入力にも対応しています。
・ドラフトモードはコストが半分で生成速度が速いです。
・品質はその分下がっているが、「Enhance」または「Vary」でフルクオリティで再生成される。
公式のアップデート概要は以下の通りです。
ドラフト モードはコストが半分で、画像のレンダリング速度が 10 倍になります。非常に高速なので、Web で使用する場合はプロンプト バーを「会話モード」に変更します。猫をフクロウに交換したり、夜にしたりするように指示すると、プロンプトが自動的に操作され、新しいジョブが開始されます。「ドラフト モード」をクリックし、マイク ボタンをクリックして「音声モード」を有効にします。音声モードでは、声に出して考え、液体の夢のように画像が下に流れていきます。
ドラフトジョブを明示的に実行したい場合は、--draftプロンプトの後に を使用することもできます。これは、順列や--repeatその他の場合に便利です。
ドラフト モードは、アイデアを反復するのに最適な方法だと考えています。気に入ったものがあれば、画像の「強化」または「変更」をクリックすると、フル クオリティで再レンダリングされます。注意: ドラフト イメージは標準モードよりも品質が低くなりますが、動作と外観は非常に一貫しているため、反復するには忠実な方法です。
引用元:Midjourney公式HP
Draft モードを利用する。
ドラフトモードを利用する際は、プロンプト欄の右側にある「Draft Mode」をクリックします。
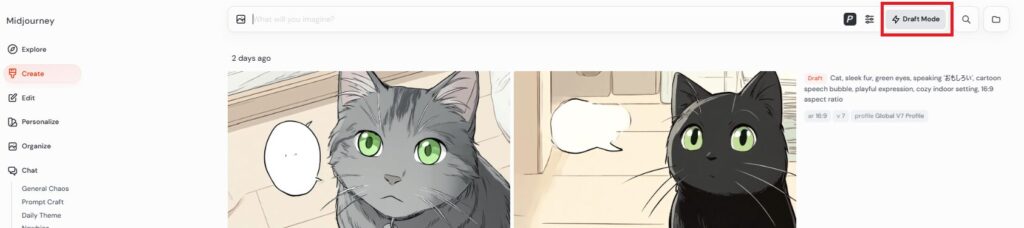
通常の画像を生成する際と同じ要領で、プロンプトに指示をだします。
今回は「可愛らしい猫の画像」で指示をだしました。ちなみに、ドラフトモードは日本語での指示でも動作します。

以下の様に簡単な指示でもプロンプトを自動調整して、画像を生成してくれます。
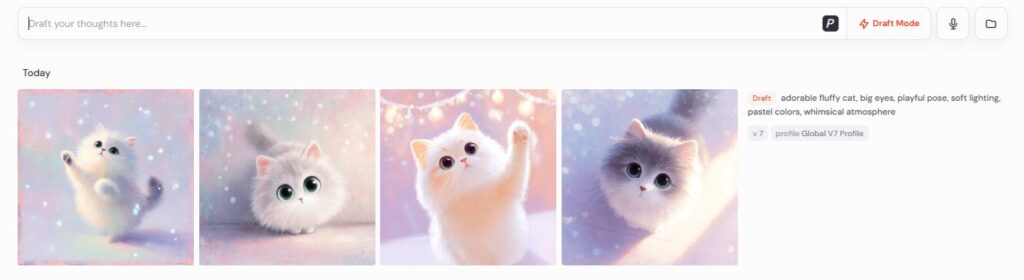
ここから、画像をドンドン変更していきたい場合はプロンプトに追加で指示を出していきます。
例えば「背景を白で、猫を黒猫にして」や「猫をアニメ風にして」と言った指示を出すと、以下の様に要望に合わせて画像を調整してくれます。
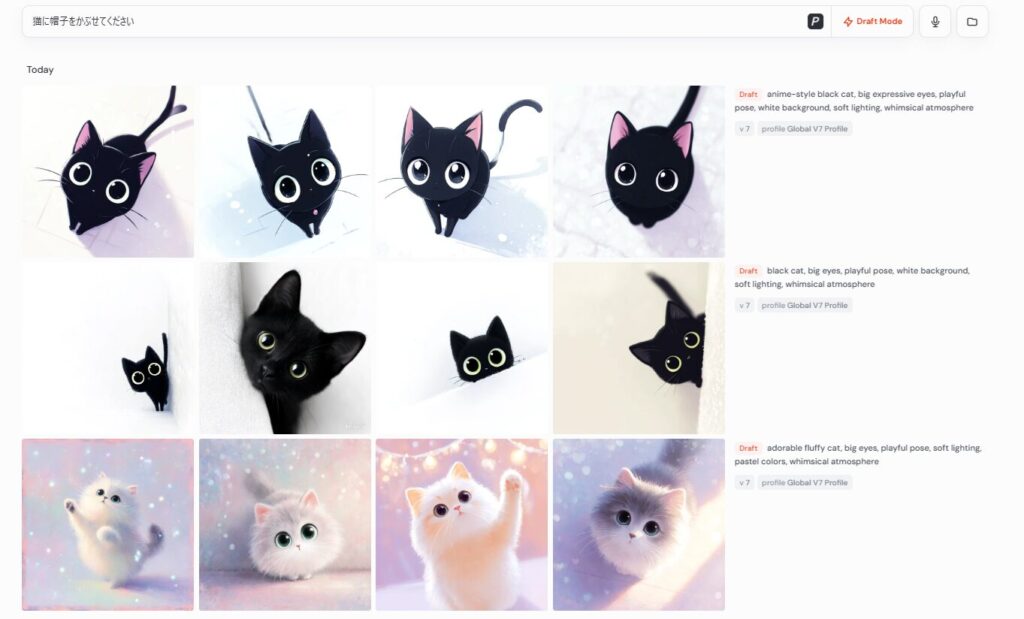
また、指示はプロンプト欄の右側にある「マイクマーク」を有効化すると、音声でも入力が可能です。
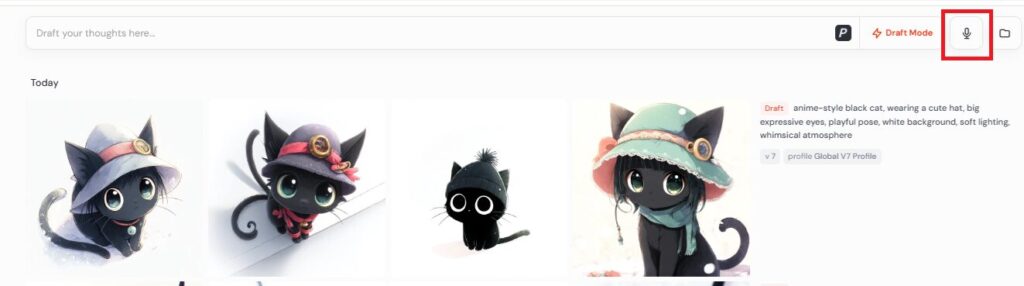
画像をEnhanceまたはVaryさせる。
前述の通り、ドラフトモードで生成された画像はやや画質が低いので、気に入った画像は「Enhance」または「Vary」で再生成を行います。
まず、生成された画像の中から気に入った1枚を選択します。
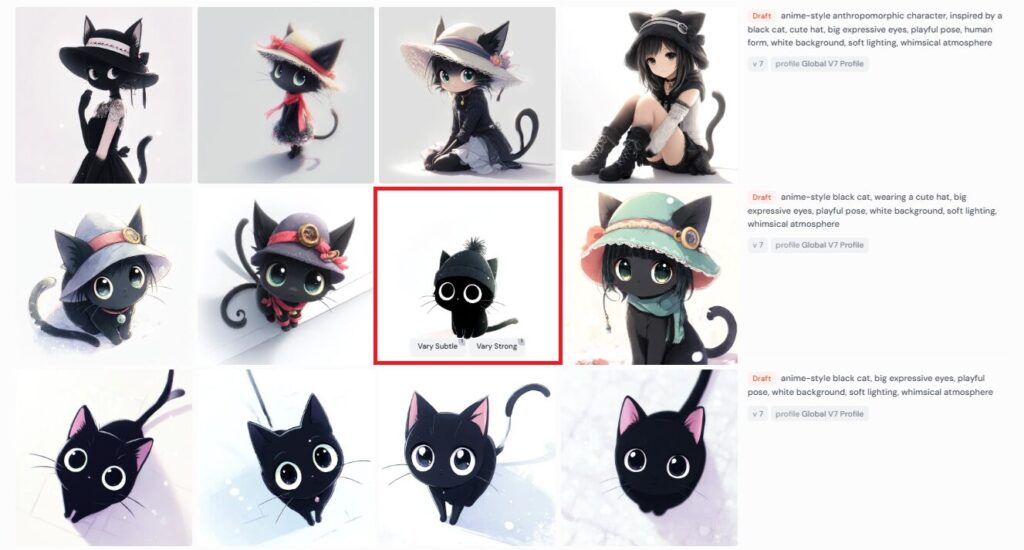
右下の「Vary」または「Enhance」を選択します。
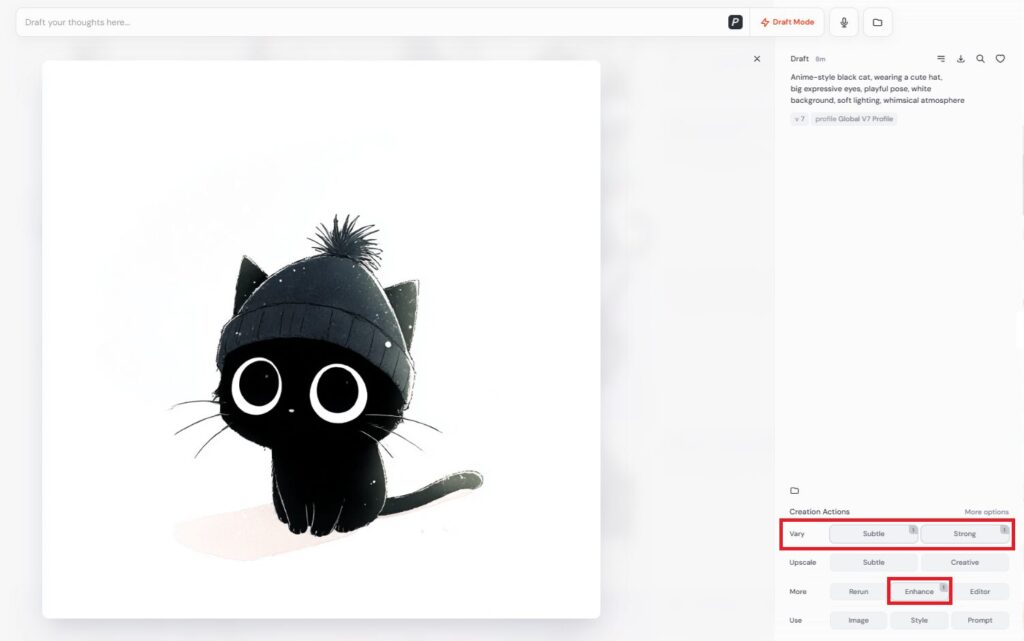
<使い分けについて>
■Vary:元の画像をベースに「バリエーション」を作成する機能。Subtleは変化の少ないバリエーション、Strongは変化の強いバリエーションを生成する。
■Enhance:ドラフトモードの画像をハイクオリティに再生成しなおす機能。ただし、元の画像から結構変化してしまうので、注意。
一番わかりやすいのは「Vary Subtle」で、元の画像に対して忠実なバリエーションを作成してくれます。

Enhanceはプロンプトを引き継ぐだけの様で、Varyと同じ画像で試してみても以下の様に印象の異なる画像が再生成されます。
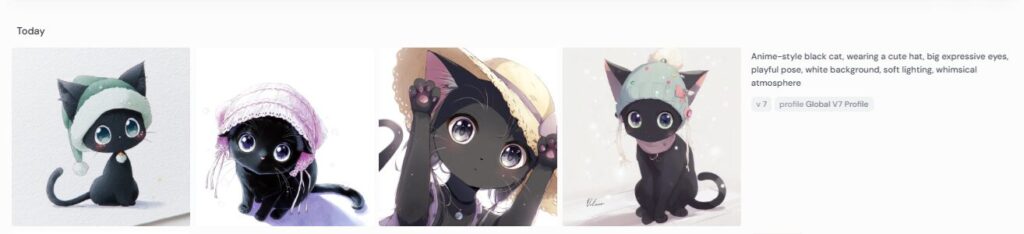
そのまま高画質化させたいならUpScaleでも良い。
Draft Modeで生成された画像をなるべくそのまま高画質化させたい場合は、「UpScale」でも良いかと思います。
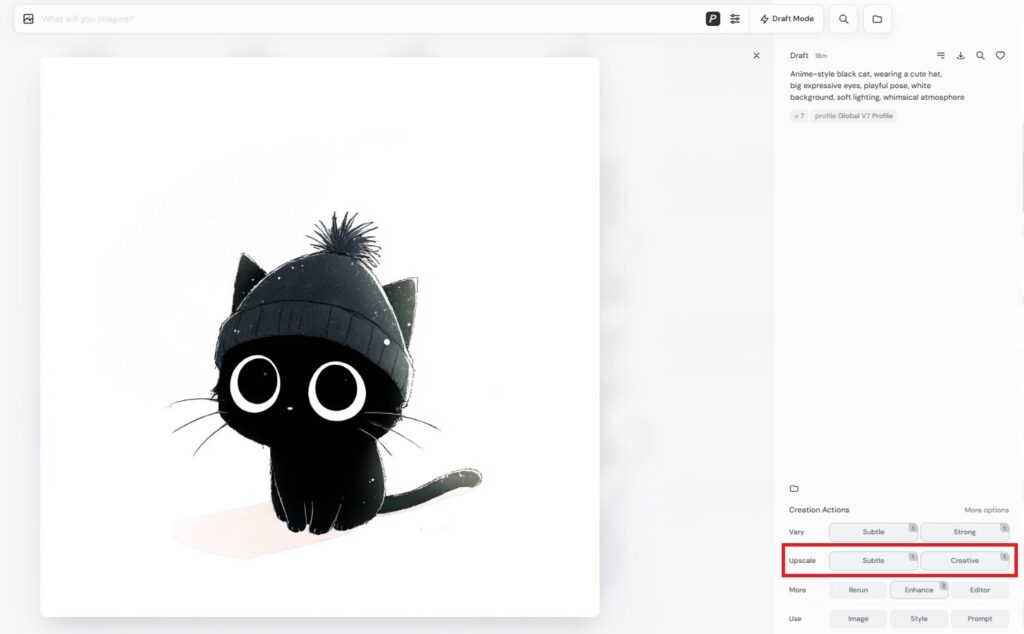
<UpScaleとは?>
■画像を高画質化させる機能。Subtleは基本的にそのまま高画質化し、Creativeで若干の脚色や変化を加えた高画質化を行う。
まとめ
最後までご覧になって頂きありがとうございます!
<V7アップデートまとめ>
■V7は以前のV6よりも全体的に画像品質のクオリティがアップしています!
■デフォルトでPersonalizationが有効化されており、最初にプロファイルを作成する必要があります。
■V7はRelaxまたはTurboでの生成モードのみをサポートしています。
■新たに実装されたDraftモードではチャットや音声入力で会話する様に画像を生成する事ができます!
後から見直したい方は是非、ブックマークに登録を頂けると幸いです。
オススメ記事
本ブログでは様々なAIツールに関する記事を公開させて頂いております。
良かったら他の記事もご覧になって頂けると幸いです。


What is モヘロー
主にAIやNFTに関する活用を紹介するブログを書いています。
ブログの更新状況、その他AI関連のアプデ情報発信はXアカウントでも行っております!
AI情報を早期にキャッチアップされたい方は是非こちらからフォローお願いします!


コメント