こんにちわ!モヘローです!
「イラストをNFTにして販売してみたい!」
「OpenSeaでNFT販売を始めてみたいけど、やり方がわからない!」
これからOpenSeaでNFTを始めてみたいクリエイター様必見!コレクションの作り方から実際に販売するまでの手順を本記事でまるっと紹介させて頂いております!
事前準備について
OpenSeaは仮想通貨でNFTを売買するマーケットプレイスとなっております。
その為、先にMetaMask等のウォレットの開設と、CoinCheck等で仮想通貨を購入頂く必要がございます。
本記事はOpenSeaでの操作内容にフォーカスした内容となっているため、ウォレットと仮想通貨の購入手順は割愛をさせて頂いております。
■MetaMask
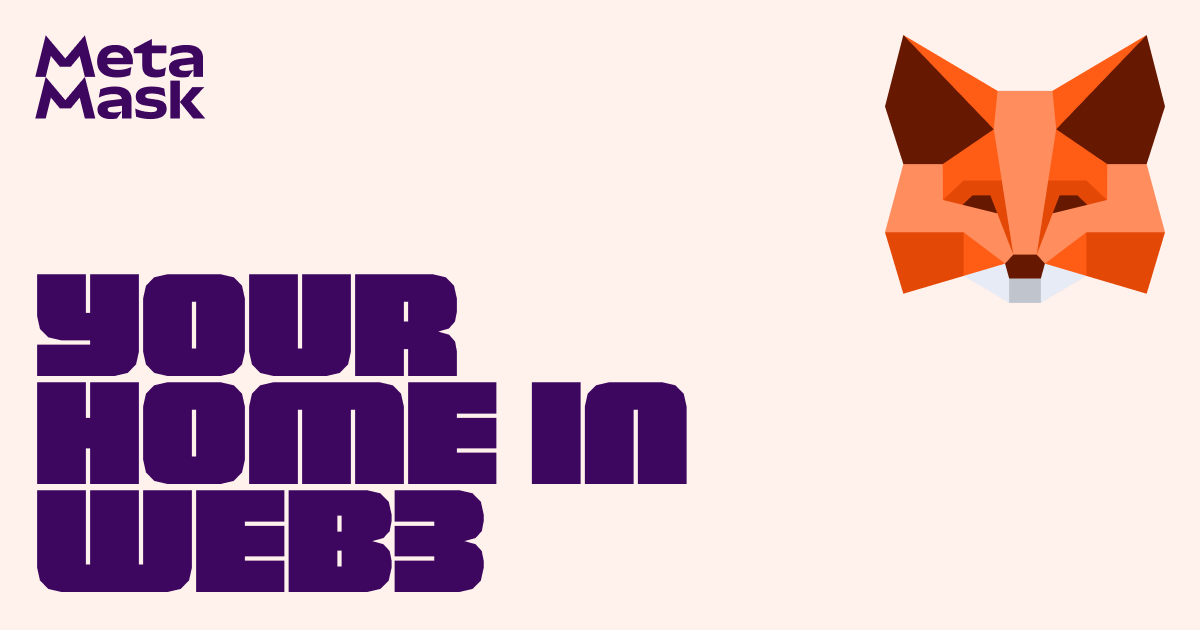
■CoinCheck
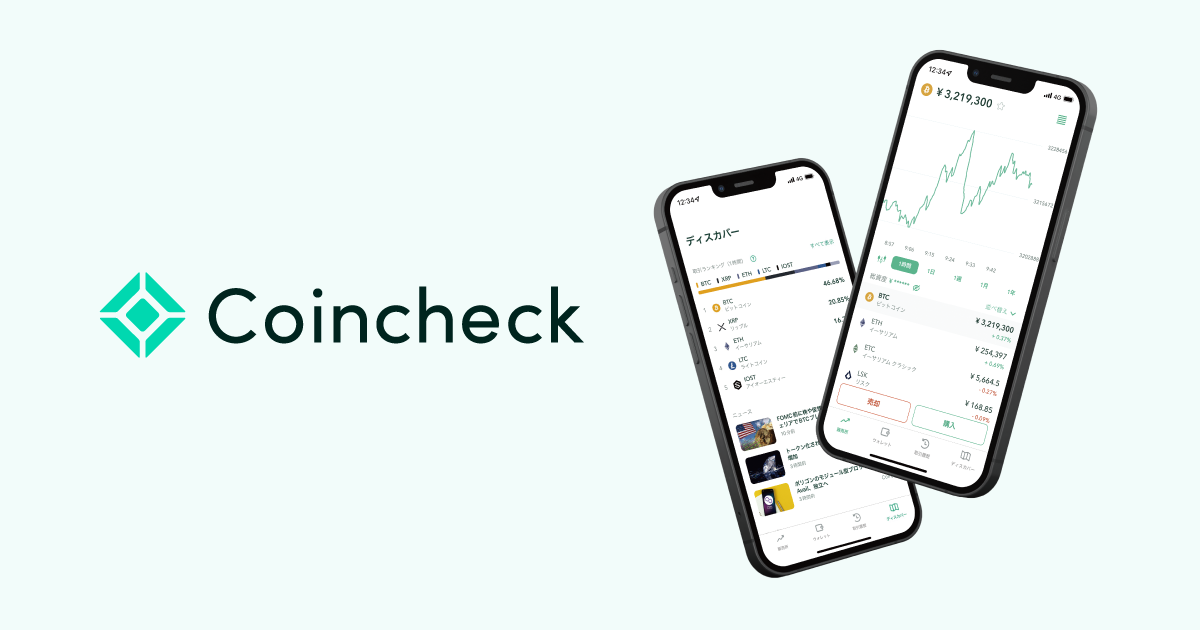
コレクションを作成する。
OpenSeaにログインする。
以下のリンクからOpenSeaにログインを行います。
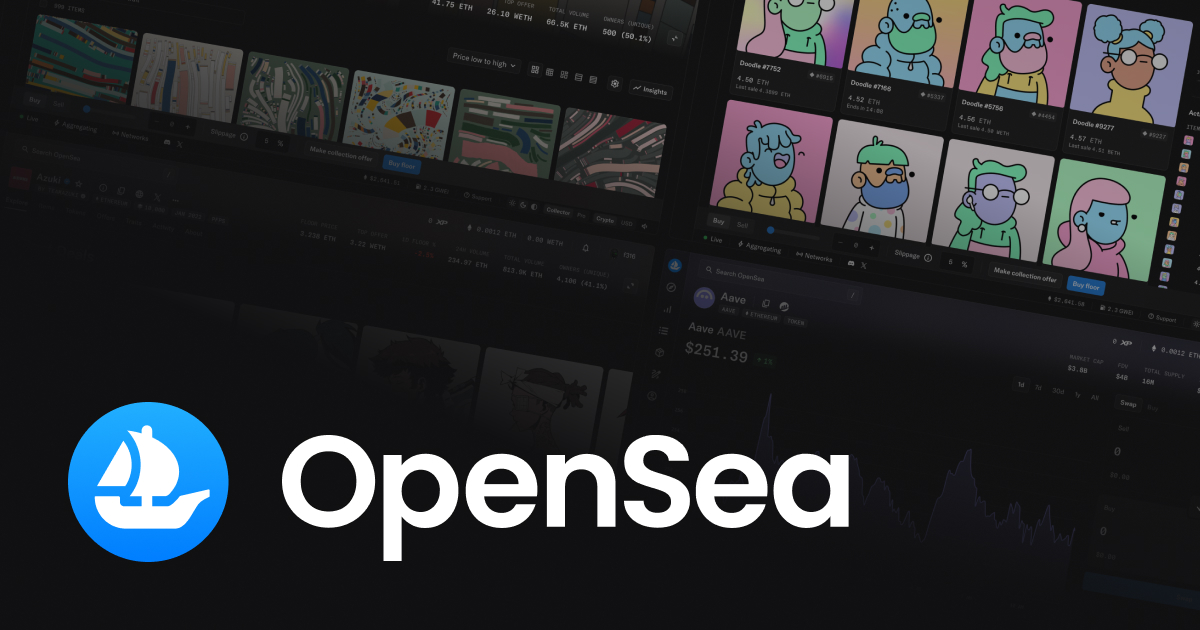
右上の「ログイン」を選択します。

「ウォレットを接続」のポップアップが表示されるので、自身の利用しているウォレットを選択します。以下では「MetaMask」を選択しています。
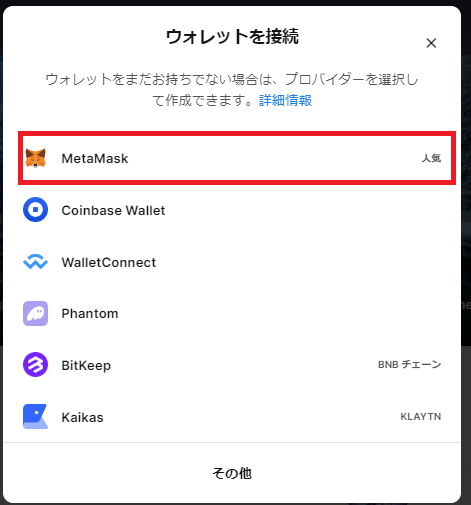
コレクションを作成する。
最初にコレクションを作成していきます。
コレクションはあなたのNFT作品を実際に並べて販売する為のページとなります。
実際にどのような形でコレクションに作品が並ぶのかは以下が私のコレクションページとなっておりますので、良かったらご参照頂けると幸いです。
ホーム画面右上のアイコンから「Studio」を選択します。
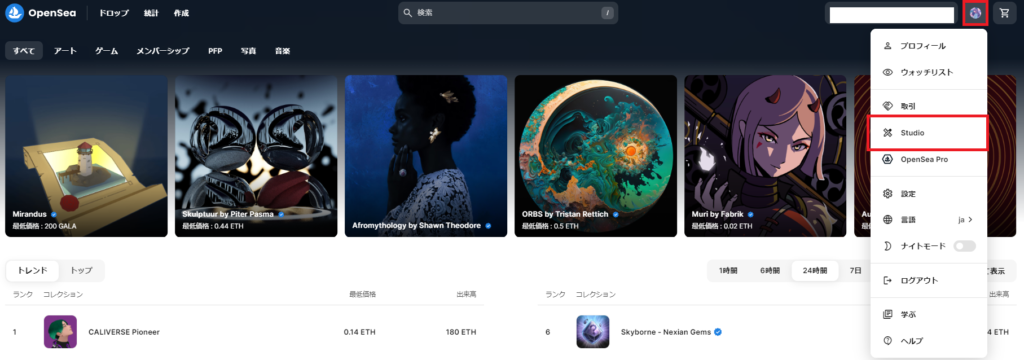
OpenSea Studio 画面から右上の「作成」をクリックします。

以下の様に2つの選択肢がでますが、単にイラストをNFTにして販売したいだけの方は「NFTをミントする」を選択しましょう。
※「コレクションをドロップする」はアローリストやリビール等の特殊な販売形態を利用する方向けとなります。本記事ではこちらの手順は割愛します。
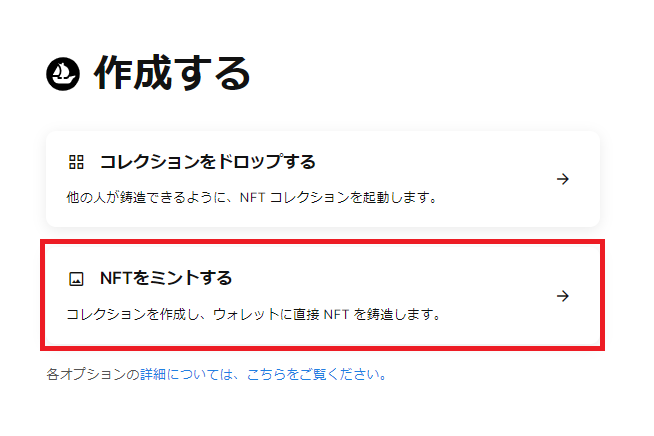
以下の画面より、「コレクション」から「新しいコレクションを作成する」を選択します。
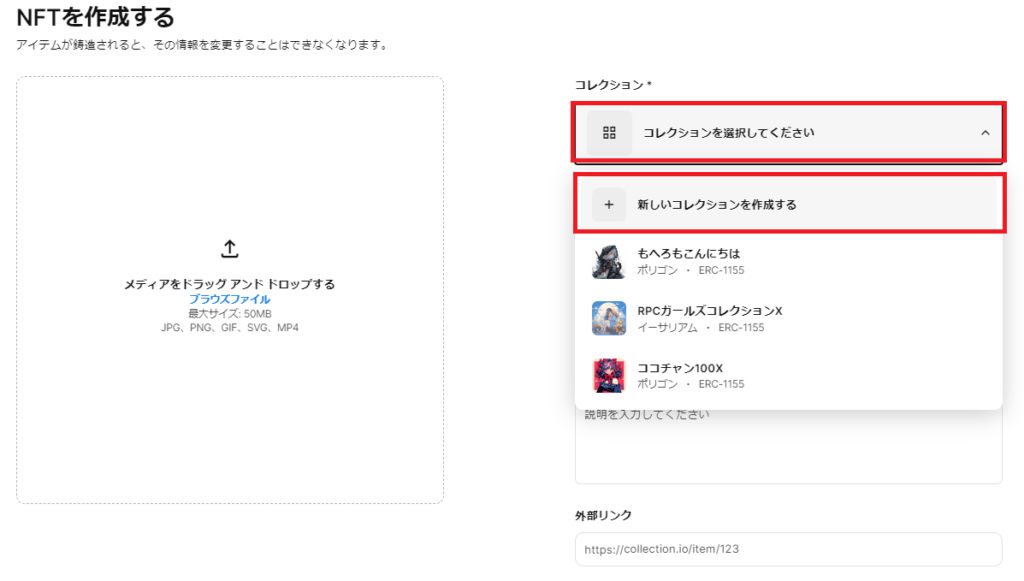
コレクションの作成画面では以下の値を決定していきます。
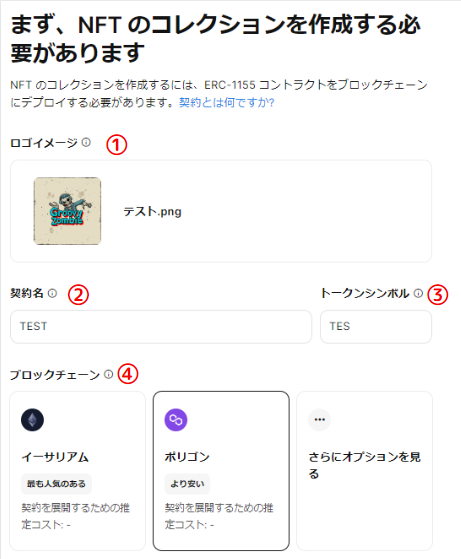
<Check>
①ロゴイメージ: コレクションのロゴ画像。後から修正可能です。
②契約名: コレクションの名称。後から修正可能です。
➂トークンシンボル: コレクションの識別番号。
任意の値で定義できますが、後から修正不可なので注意です。
④ブロックチェーン: イーサリアムまたは ポリゴン で作成します。
※さらにオプションを見るを選択すると他のチェーンも選択可能です。
入力が完了したら、右下の「続く」をクリックします。
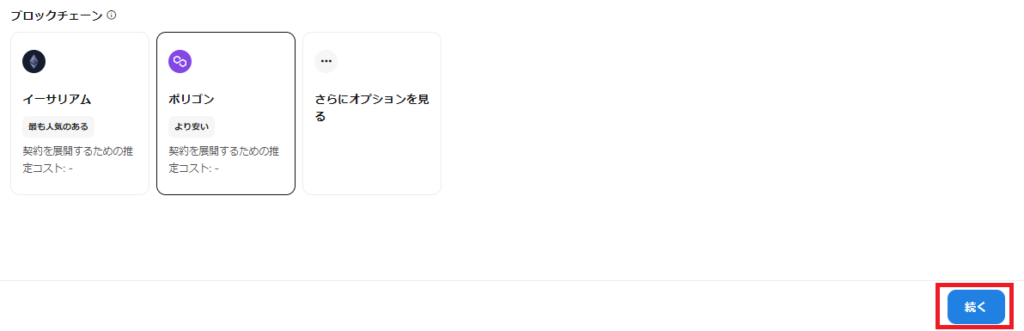
以下の様にコレクション作成時にはガス代の決済が発生します。
問題なければ「確認」をクリックします。
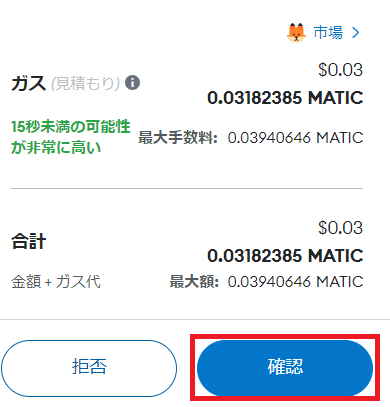
イーサリアムとポリゴンどっちが良いの?
現時点(2024年1月)では私はポリゴン(Polygon)を推奨しています。
理由としては以下です。
■イーサリアムはガス代が高く(2024年1月現在)、コレクションの作成/Itemのミント時にクリエイター様側のガス代負担、購入時に購入者様側のガス代負担が非常に大きくなっております。
■ポリゴンはガス代が安く、NFTの取引量も現在は増えており、NFT始めたての方でも購入されやすいです。
本ブログ内記事ではございませんが、イーサリアムとポリゴンの比較を非常に詳しく紹介頂いている記事がございますので、是非一度ご参照を頂けると幸いです。「トークンナビ」より、けむさん執筆記事となります。

コレクションの設定を行う。
コレクションが作成できたら先ほどの「OpenSea Studio」から「詳細を編集する」をクリックします。
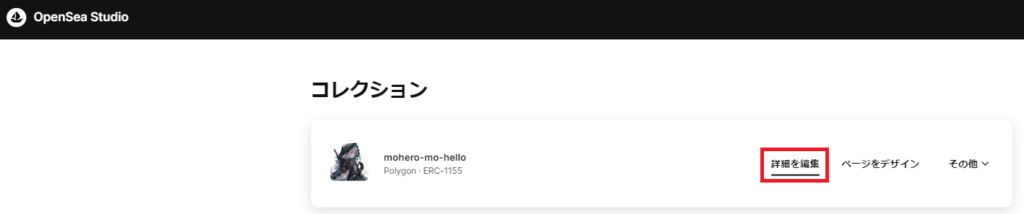
詳細の設定
最初に「詳細」のタブから確認をしていきます。
最低限、設定をしておいた方が良いのは「名前」と「説明」、「カテゴリーとタグ」、「注目の画像」は入力をしておきましょう。
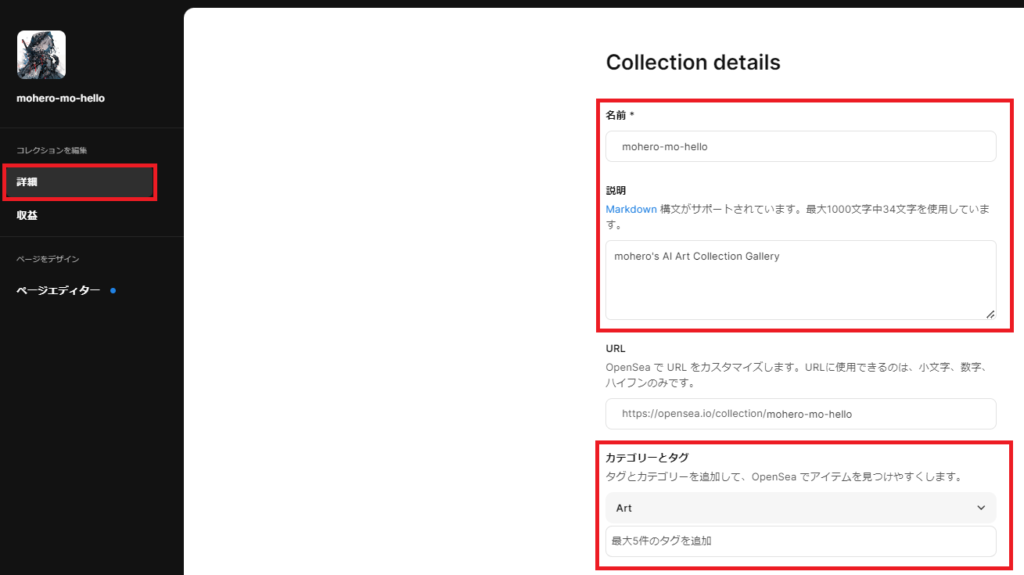
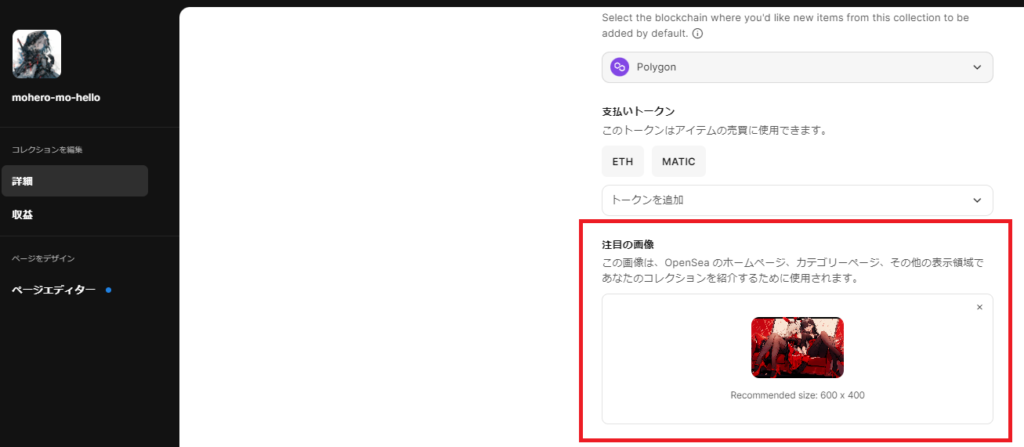
「説明」で入力した内容はコレクションのホーム画面に表示されるので、コレクションのテーマ/コンセプトを記載するようにしましょう。
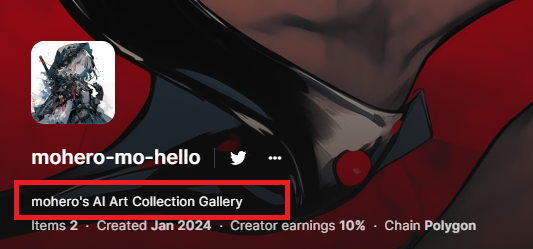
「カテゴリー」は自身の作品のジャンルに一番近そうなものを選択しましょう。
イラストであれば「Art」か「PFPs」がオススメです。
※PFP = プロフィールピクチャーの略称。SNS等のアイコンに使いやすい構図のイラストを指す。
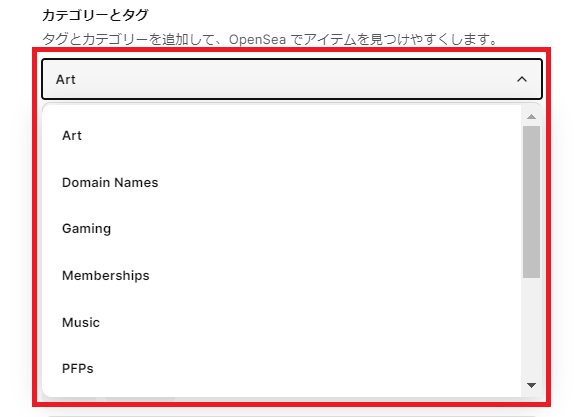
「注目の画像」はいわゆるコレクションのサムネイルの様な画像を指しています。
以下の様に、設定した画像がOpenSea上でのコレクションのサムネイルとして表示されるので、象徴的なイラストを用意しておくようにしましょう。
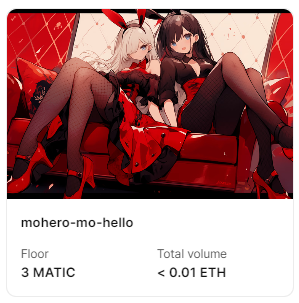
収益の設定
収益の設定は二次流通で作品が転売された際のクリエイターへの収益分を定義できます。
自身のウォレットのパブリックアドレスを入力し、パーセントで利益率を設定します。
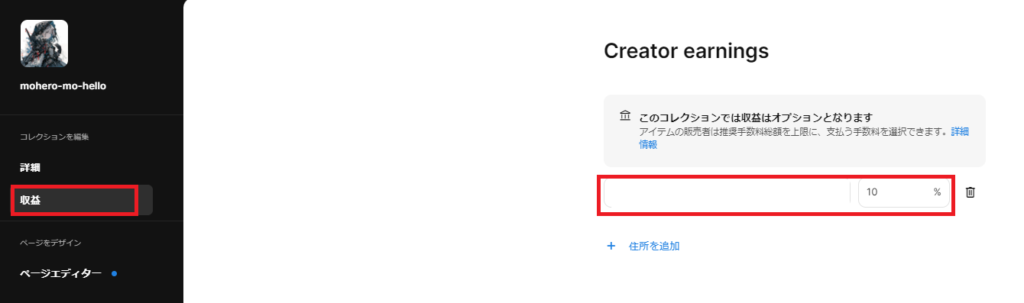
コレクションのデザインを編集する。
次にコレクションのOverView ページのデザインを編集していきます。
OverViewはコレクションの概要をまとめたページになっております。
実際にどのようなページなのかは、以下が私のコレクションのOverView ページとなっておりますので、ご参照頂けると幸いです。
OpenSea Studioのページから「ページをデザイン」を選択します。
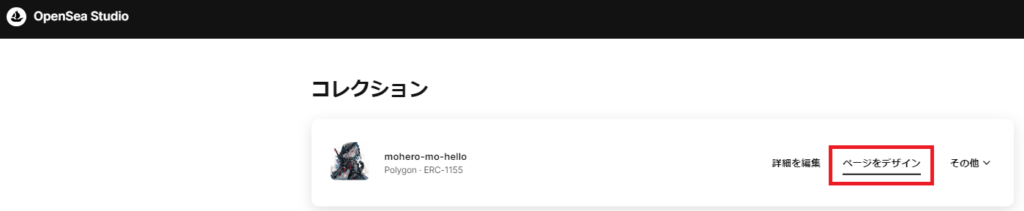
バナーを登録する。
コレクション画面の一番上に表示されるバナー画像の設定を行います。
一番右上にある「Edit banner」をクリックします。

バナーを編集の画面が出てくるので、デスクトップ(パソコンから)かモバイル(スマフォ)のいずれの表示画面かを選択し、画像を登録します。
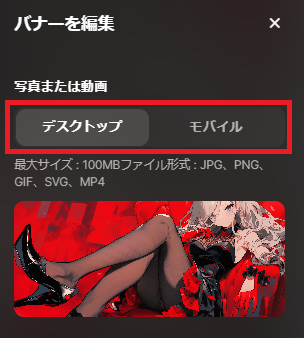
ちなみに、デスクトップとモバイルのバナーはそれぞれ別の画像を利用する事も可能でした。
セクションを追加する。
OverView ページのコンテンツを「セクション」と言う単位で追加ができます。
デザイン編集画面で以下の[+]マークをクリックします。

以下の様なセクションを追加可能です。
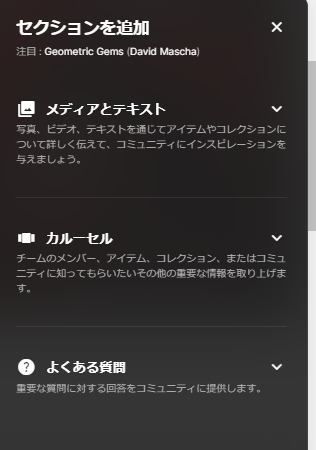
メディアとテキストを追加する。
以下の「メディアとテキスト」をクリックします。
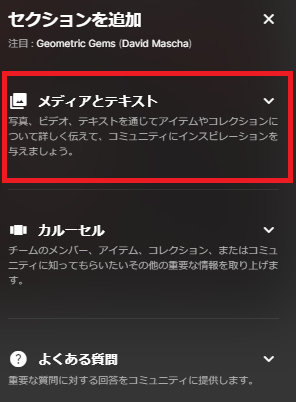
以下の様にいくつかのタイプでメディアとテキストを追加する事ができます。
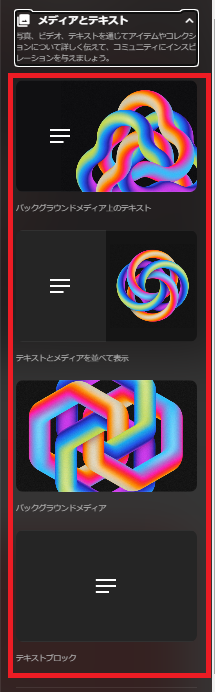
例えば「メディアとテキストを並べて表示」を選択すると、以下の様なセクションを追加できます。
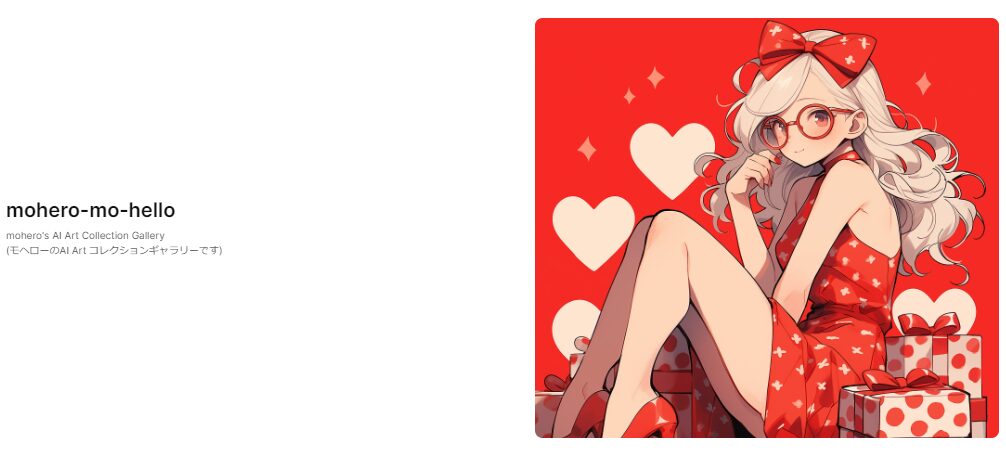
編集は各セクションの右上にある「鉛筆マーク」から可能です。

以下の様に画像やテキストを編集する事が可能です。
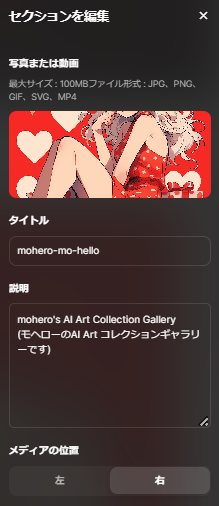
カルーセルを追加する。
以下の「カルーセル」をクリックします。
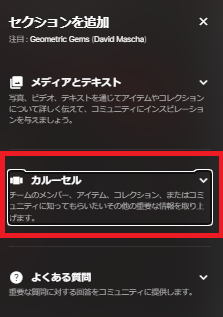
以下の様にいくつかのタイプでカルーセルを追加する事ができます。
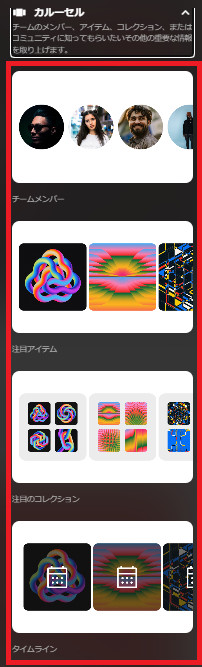
カルーセルでは例えば「注目アイテム」や「チームメンバー」を追加する事が可能です。
<注目アイテムを追加した例>
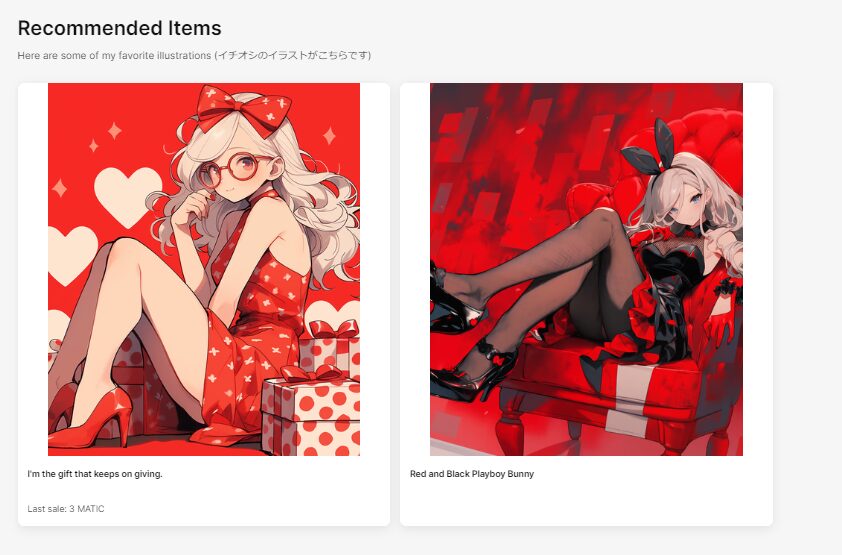
<チームメンバーを追加した例>
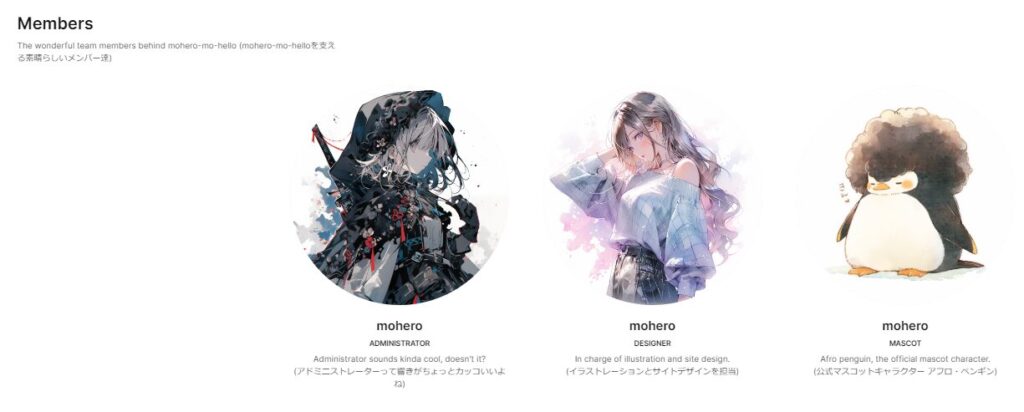
編集は各セクションの右上にある「鉛筆マーク」から可能です。

注目のアイテムでは以下の様にセクション名や説明、掲載したいアイテムを追加する事が可能です。
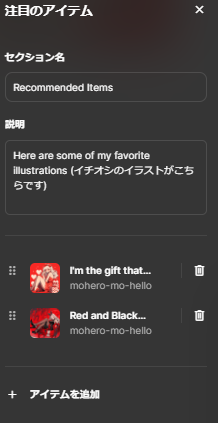
よくある質問を追加する。

よくある質問では以下の様にFAQを作成する事ができます。

編集は各セクションの右上にある「鉛筆マーク」から可能です。

以下の様にセクション名やFAQを追加する事が可能です。
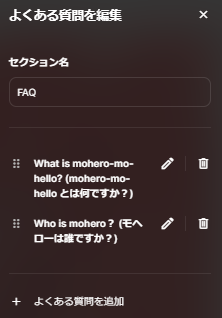
表示の切り替え・保存について
デザインの編集ページの一番右上に表示の切り替えボタンと保存ボタンがございます。
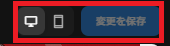
表示の切り替えではデスクトップ(パソコン)からとモバイル(スマフォ)の各端末からのページの体裁をチェックする事が可能です。
全ての設定が完了したら、「変更を保存」をクリックします。
コレクションに出品する。
コレクションの作成が完了したら、早速イラストを出品してみましょう。
イラストをミント(mint)する。
まずはイラストをミント(mint)していきます。
ミントとは「イラストをNFTとして登録する」事を指す言葉と覚えて頂ければイメージが湧きやすいかと思います。
ホーム画面右上のアイコンから「Studio」を選択します。

OpenSea Studio 画面から右上の「作成」をクリックします。

以下の様に2つの選択肢がでますが、単にイラストをNFTにして販売したいだけの方は「NFTをミントする」を選択しましょう。
※「コレクションをドロップする」はアローリストやリビール等の特殊な販売形態を利用する方向けとなります。本記事ではこちらの手順は割愛します。

以下の「NFTを作成」画面から必要な情報を入力していきます。
なお、入力した内容はミント後は編集や削除ができないので、ご留意ください。
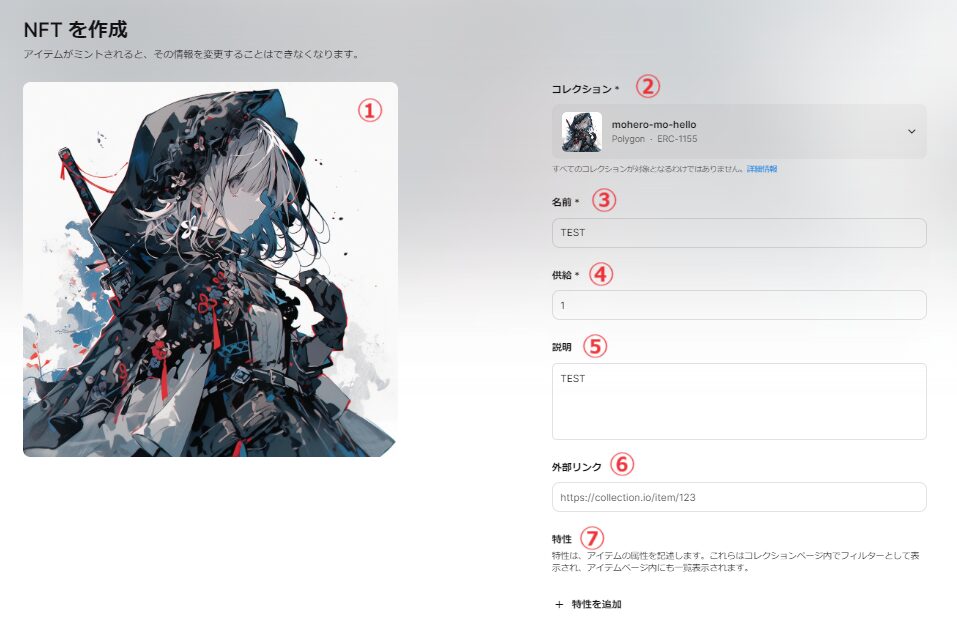
<Check>
①画像: 新たにミント(NFT化)するイラストを登録する。
②コレクション: イラストを追加するコレクションを選択する。
※複数コレクションを作成している場合は選択間違いにご留意ください。
➂名前: イラストの名前を入力する。
④供給: 販売する枚数の指定する。
⑤説明: イラストの説明を入力する。 ※省略可能
⑥外部リンク: 別に誘導したいページがある場合に登録する。 ※省略可能
⑦特性: イラストの特性を登録する。 ※省略可能
特性が何かわからない方向けに「特性に関する補足事項」の項に詳細を後述致します。
全ての入力が完了したら右下にある「作成」をクリックします。
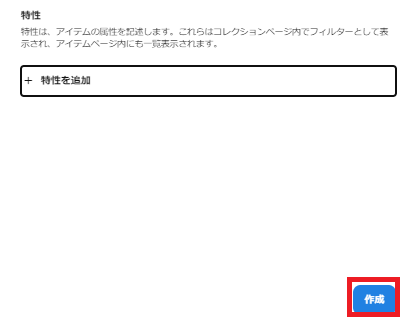
ミント時にはガス代が発生致します。
以下の様にウォレットの決済処理が発生しますので、問題なければ「確認」をクリックします。
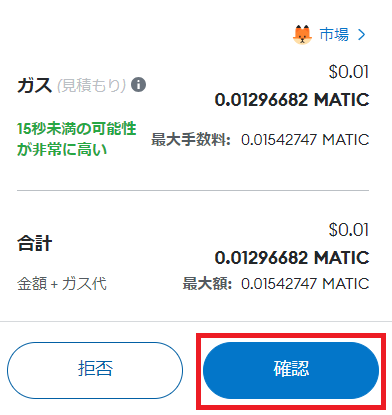
以下の様にミントが完了したら、「アイテムを表示」をクリックします。
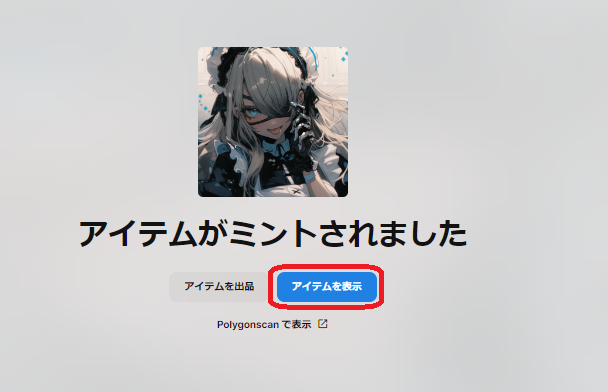
以下の様にアイテムが正しく表示されれば、ミントは無事に完了です。
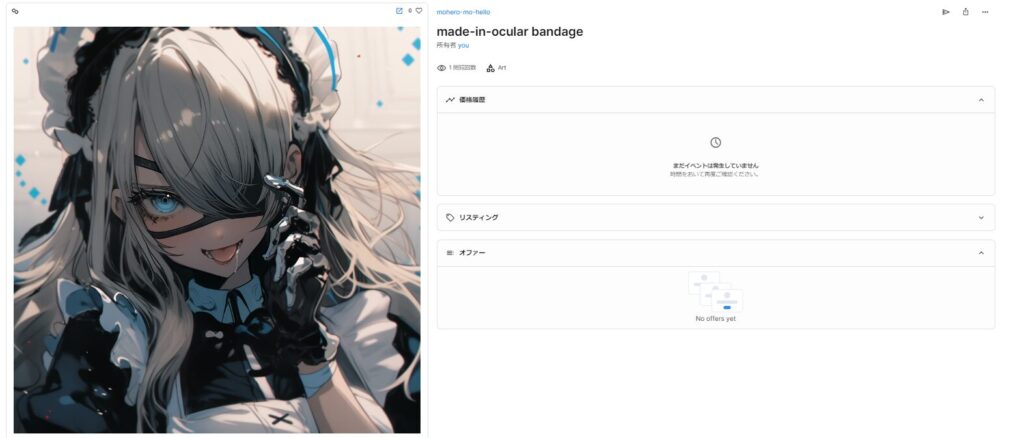
特性に関する補足事項
「特性」はイラストの特徴や種類等の分類訳が出来る機能になっています。
例えばコレクションに沢山のItemを登録して販売する場合、何かしらでフィルタリングが出来ないと非常に不便です。
人のイラストのコレクションであれば「性別」や「髪型」等でフィルタリングが出来る様にしておきましょう。
以下は「髪型」は「ロング」としてイラストに特性を付与した場合の登録イメージです。
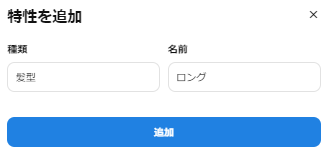
Content not available yet の対処方法
時々、ミント後にコレクションでItemをチェックすると「Content not available yet」で正しく表示されないケースがございます。
しばらく待つと勝手に解消されるケースもありましたが、待っていても解決しない時は該当のITEMの詳細ページに移動して、右上から「Refresh metadata」をクリックすると解決すると思います。試してみて頂けると幸いです。
イラストを販売(list)する。
コレクションのページに移動すると先ほどミントしたイラストがコレクションに追加されています。
ミントが完了した段階ではイラストは販売をされていません。
イラストを販売(list)する際には対象のイラストをクリックして、アイテムの詳細ページを開きます。
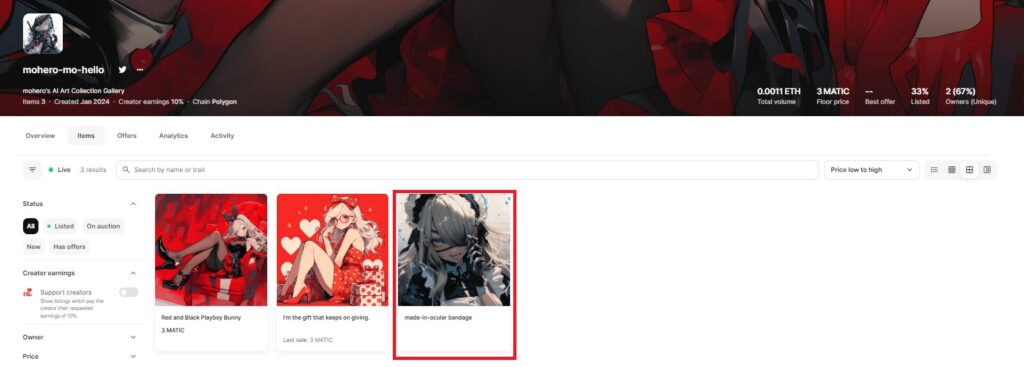
アイテムの詳細ページより、右上の「販売のため出品」をクリックします。
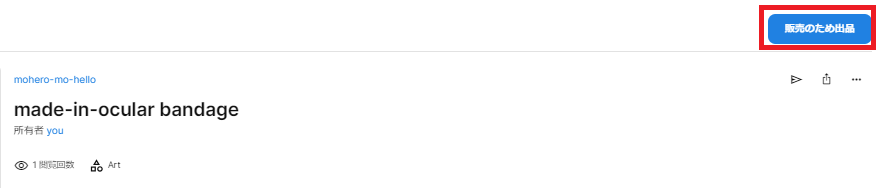
出品ページで以下の様に各項目の値を入力していきます。
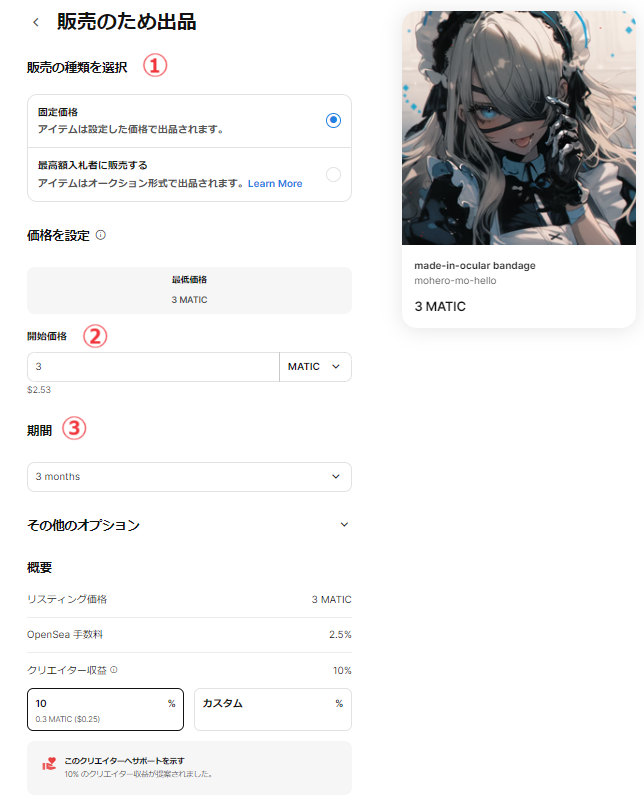
<Check>
①販売の種類を選択: 固定価格の販売か、オークション形式かを選択できます。
※本記事では固定価格での販売手順のみ紹介しております。
②開始価格: 固定の価格を入力していきます。
表示の例ではポリゴンチェーンで「3MATIC = $2.53」ほどで販売をしています。
➂期間: 販売する期間を選択します。基本的にはなるべく長めの期間で販売しておく形で問題ないと思います。
全ての指定が完了したら、ページ下部の「リスティングの掲載を完了」をクリックします。
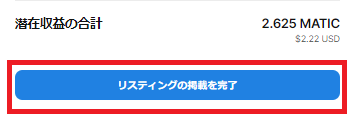
ウォレットの署名画面が開きますので、問題なければ「署名」をクリックします。
※Listにはガス代はかかりません。
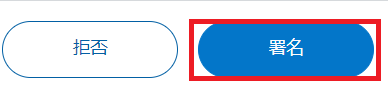
以下の様に表示が出れば無事に出品は完了です。
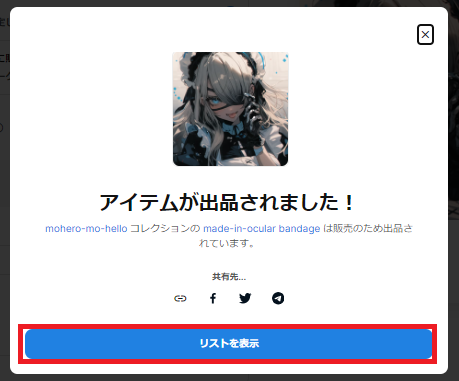
アイテムのページで設定した価格が表示されていれば販売中となります。
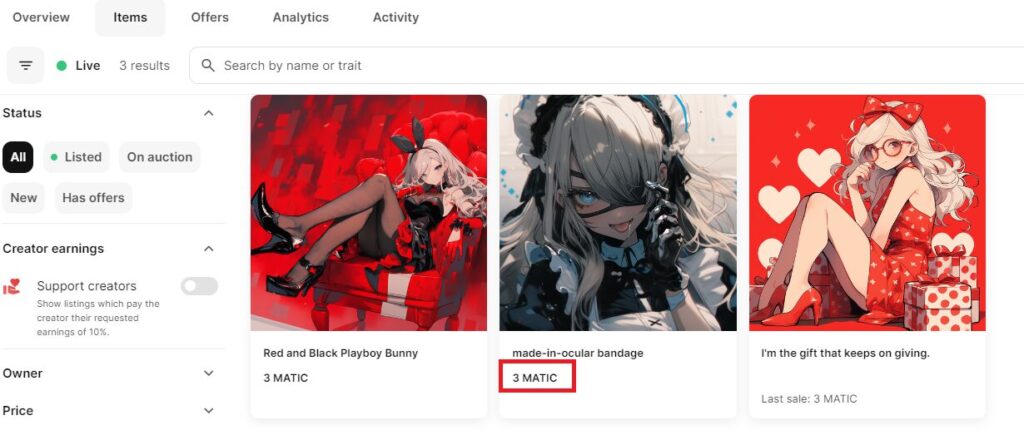
価格の設定に迷ったら
最初に販売を始める時にどのくらいの金額が適正価格なのか決めるのが非常に難しいかと思います。
オススメとしては活動を始めたての頃は出来るだけ低価格で販売する事を意識してみてください。
NFTは最初の1枚が売れるまでに非常に苦戦されるクリエイター様が多いです。
クリエイターとして認知が広まり、作品が売れるようになるまでは出来るだけ価格を抑えて、少しでも購入頂くハードルを下げておくことを私としては推奨しております。
NFT副業にオススメの書籍
NFTで趣味をお金に変える
始めてNFTに触れる方、これからクリエイターとして活動したい方に非常にオススメの一冊です!
■NFTとはそもそも何か?と言った超基礎的な内容から、実際にどのように稼げるのか、実例も交えて紹介されています。
まとめ
最後までご覧になって頂きありがとうございます!
本日のポイント
■OpenSeaのコレクション作成から設定/デザイン、イラストのミント及び販売(List)までの手順をまるっとまとめております。
後から見直したい方は是非、ブックマークに登録を頂けると幸いです。
オススメ記事
本ブログではAI活用及びNFTに関する記事を公開させて頂いております。
良かったら他の記事もご覧になって頂けると幸いです。
■NFTを始めたて頃にぶつかりがちな壁に関する記事

■NFTを一ヶ月以内に売る為の販売戦略に関する記事

What is モヘロー
主にAIやNFTに関する活用を紹介するブログを書いています。
Xで発信もしているので、良かったらフォロー頂けると嬉しいです。アカウントはこちらから!


コメント