AIインフルエンサーを画像生成AIで作りたい!
でも、なかなか一貫した顔で生成できるツールがない…
そんな時は是非、RenderNet AIをお試しください!
以下が私の方で試しに作ってみた画像ですが、同じ顔を維持したまま様々な構図やポーズに対応できます!
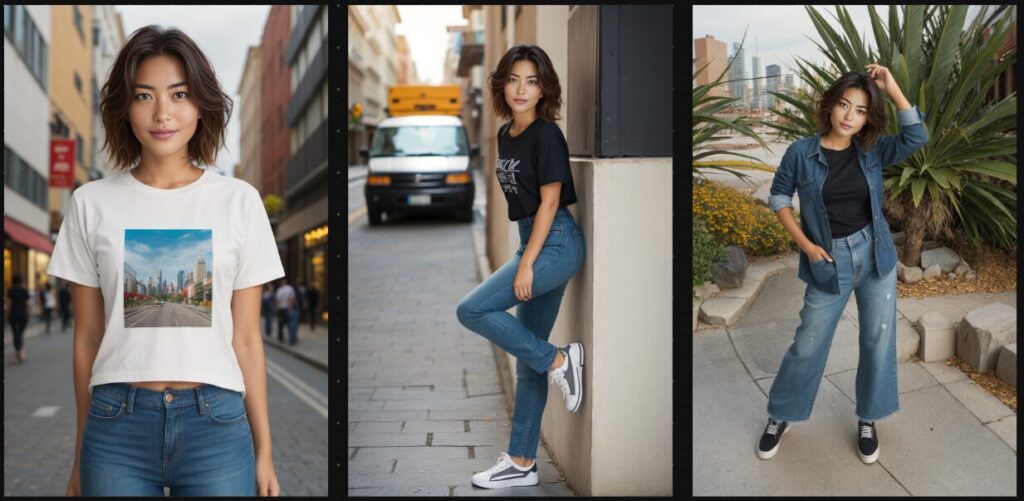
<最初に結論>
■RenderNetは一貫して同じ顔で画像生成を行うことができるAIツール!
■顔の他に、ポーズコントロール機能でポーズの指定も可能!
■まずは無料でお試し可能!無料でも毎日Creditsが付与されます!
RenderNet 概要
自分のキャラクターを登録できる
RenderNetでは元となる画像を用意して、AIキャラクターとして登録する事ができます!
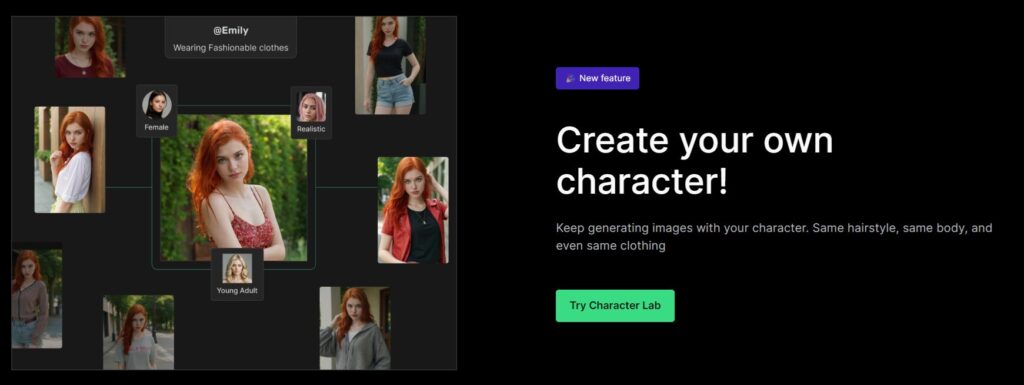
AIキャラクターは画像生成や顔の入れ替え等に利用可能で、同じ顔で一貫した生成を行う事ができます!
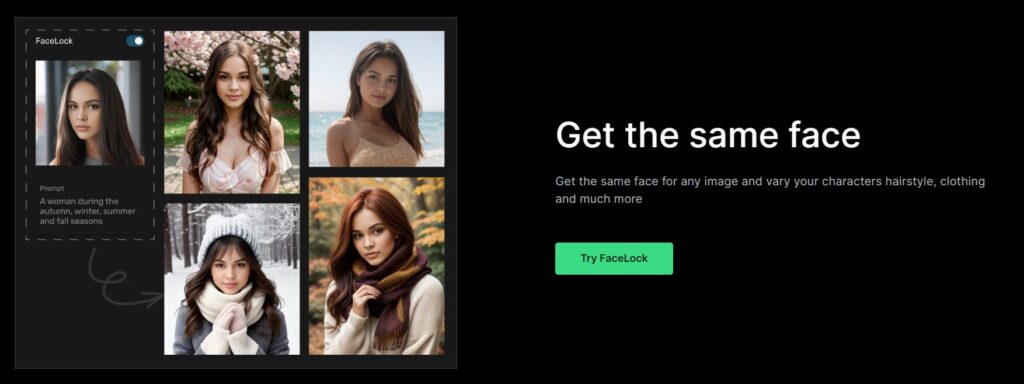
ポーズをコントロールできる
生成するキャラクターのポーズをコントロールする事ができます!
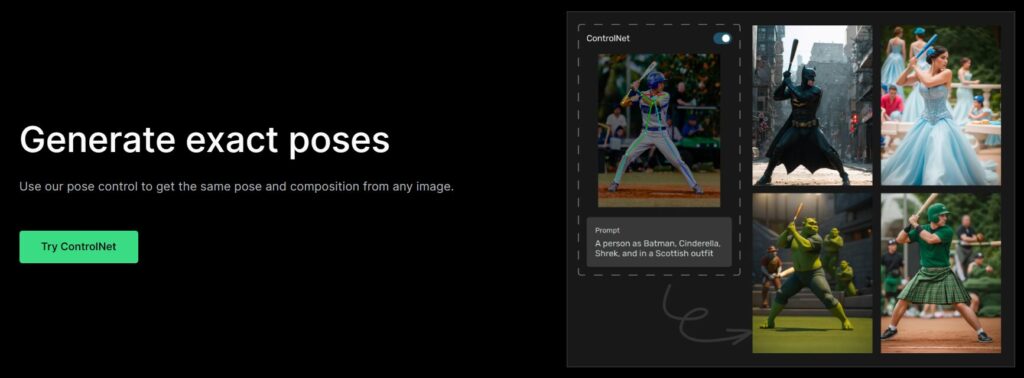
動画の顔を入れ替えるFace Swap機能を搭載!
画像だけではなく、動画の顔を差し替える「Face Swap」機能を利用する事ができます!
RenderNet 料金/商用利用
無料版でも日に10Credits(1Credits = 1生成)が付与されます!
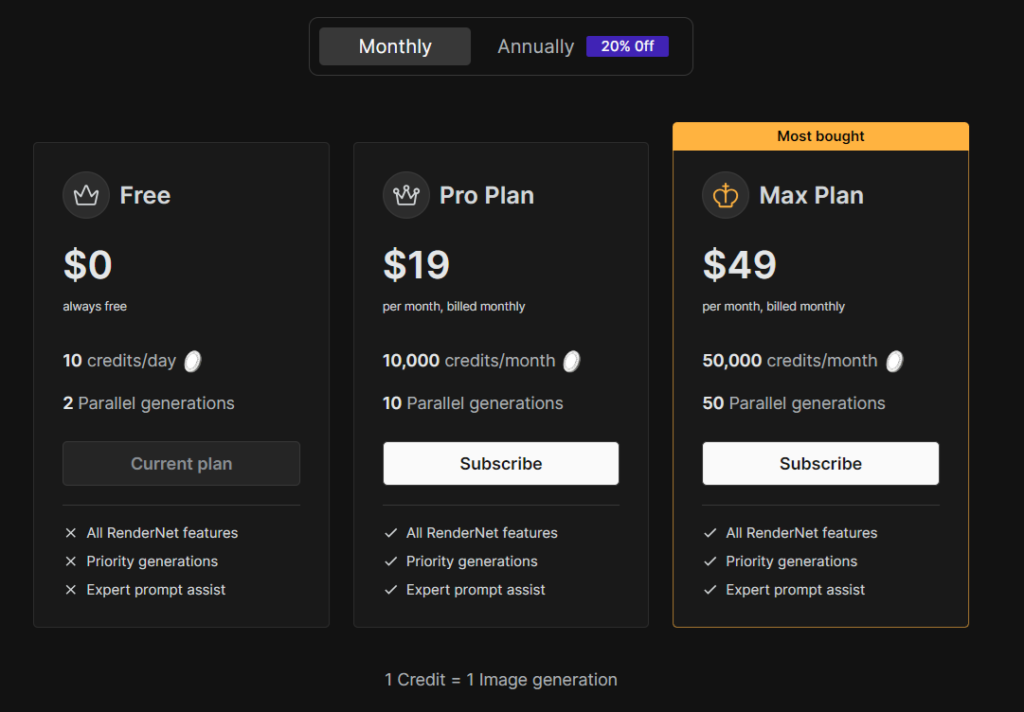
<プランポイント>
■無料版でも毎日Creditsが付与されるので、お試しならこちらで十分ですね!
■より多くの生成や全ての機能を使いたい場合はPro~の有料プランをご検討ください。
生成した画像の所有権は自身にある為、規約やガイドラインの遵守を条件に商用利用も可となっております。

最新の情報は必ず公式サイトをご参照ください。
公式アカウントまとめ
■公式HPはこちらから!

RenderNet 始め方
登録方法
公式HPから「Sign In」をクリックします。
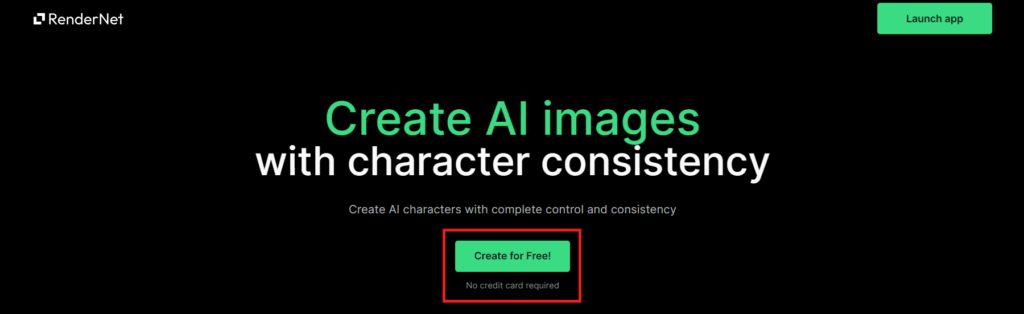
Googleアカウント等でSign Inが可能です。
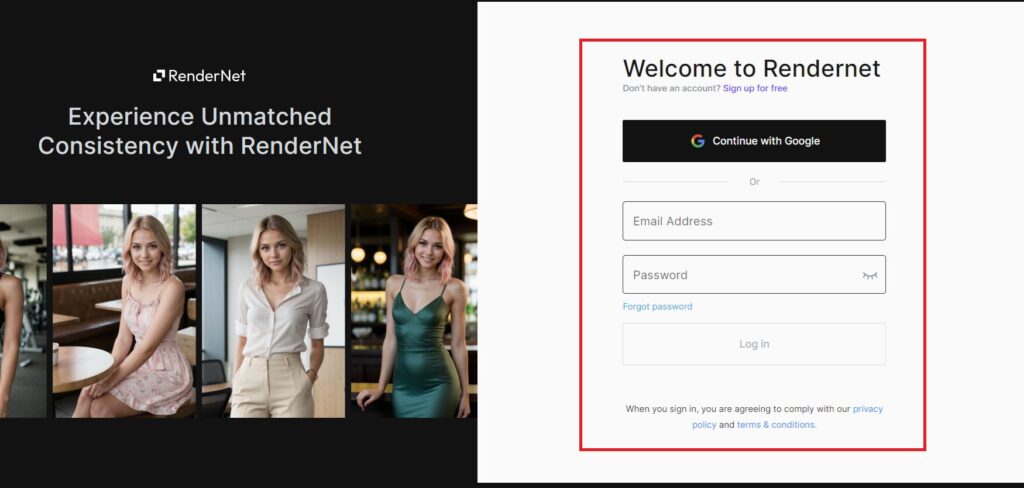
以下の様な画面が表示されれば登録は完了です!
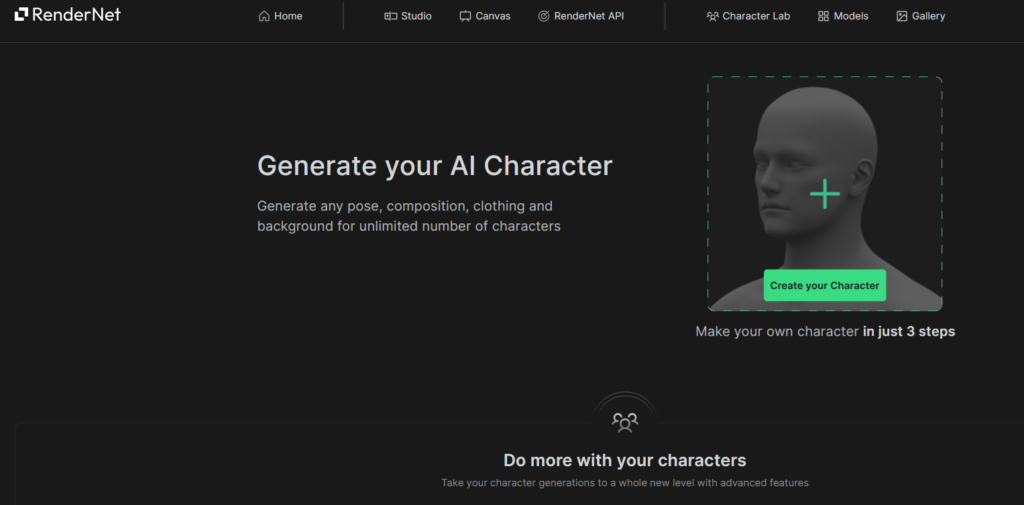
RenderNet の基本的な使い方
自分のAIキャラクターを登録する
Home画面から「Create your Character」をクリックします。
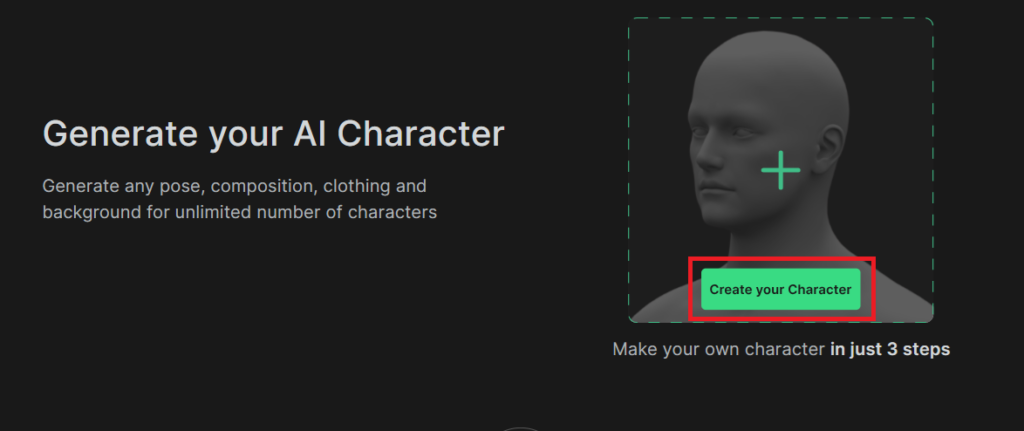
素材にしたい顔写真をアップロードします。
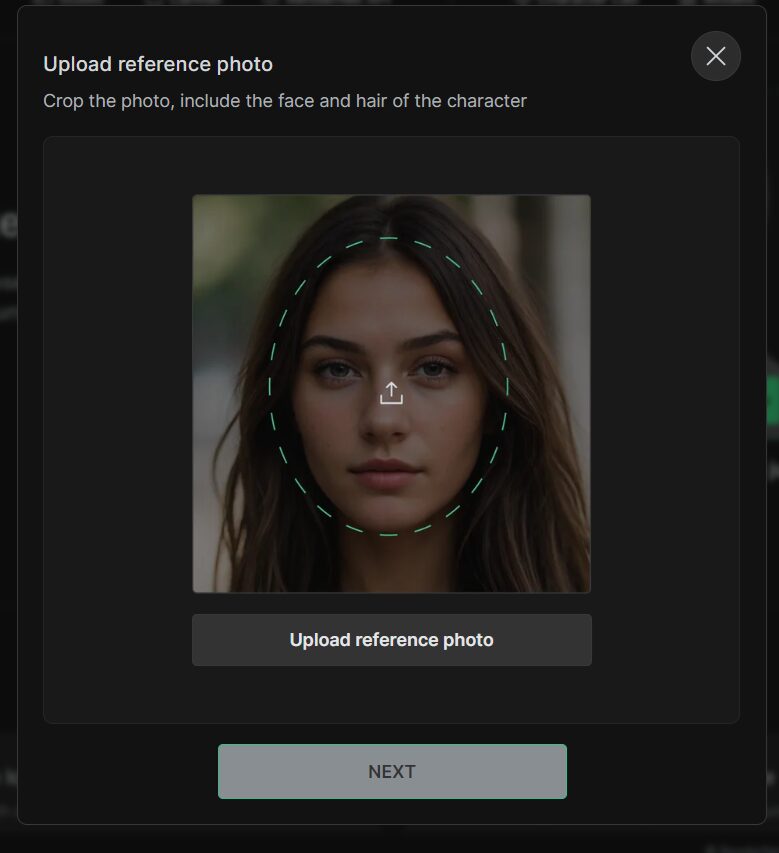
アップロードした写真をクリックします。
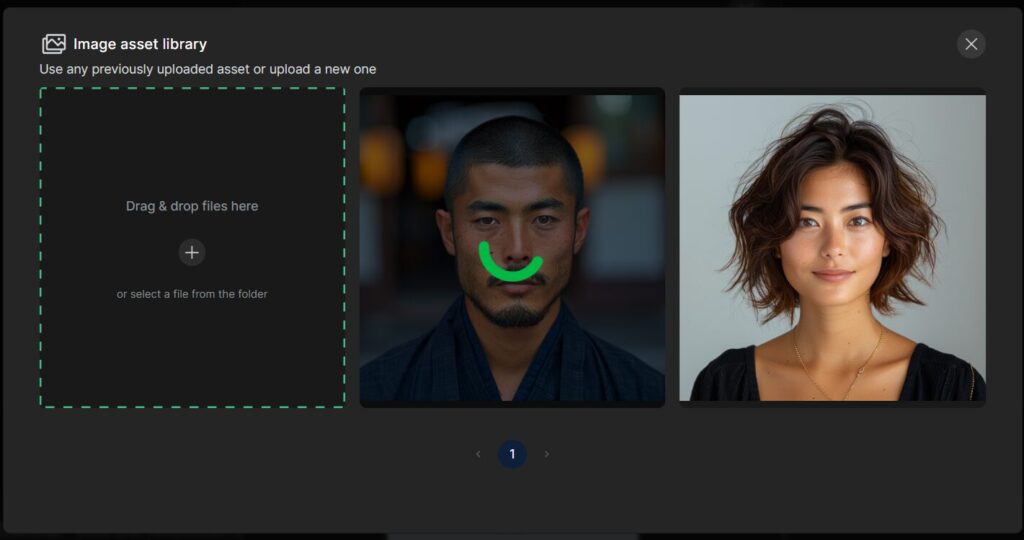
マウスを操作して、点線のサークル内に顔が収まる様に調整します。
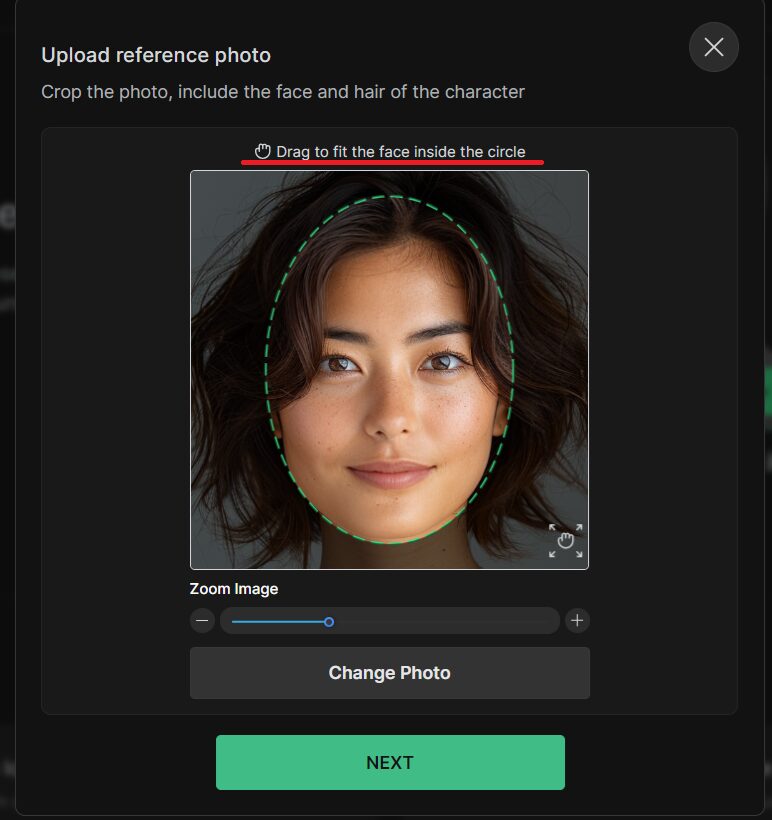
キャラクターの属性を指定します。以下は「リアル、女性、大人」と指定で作成した例です。
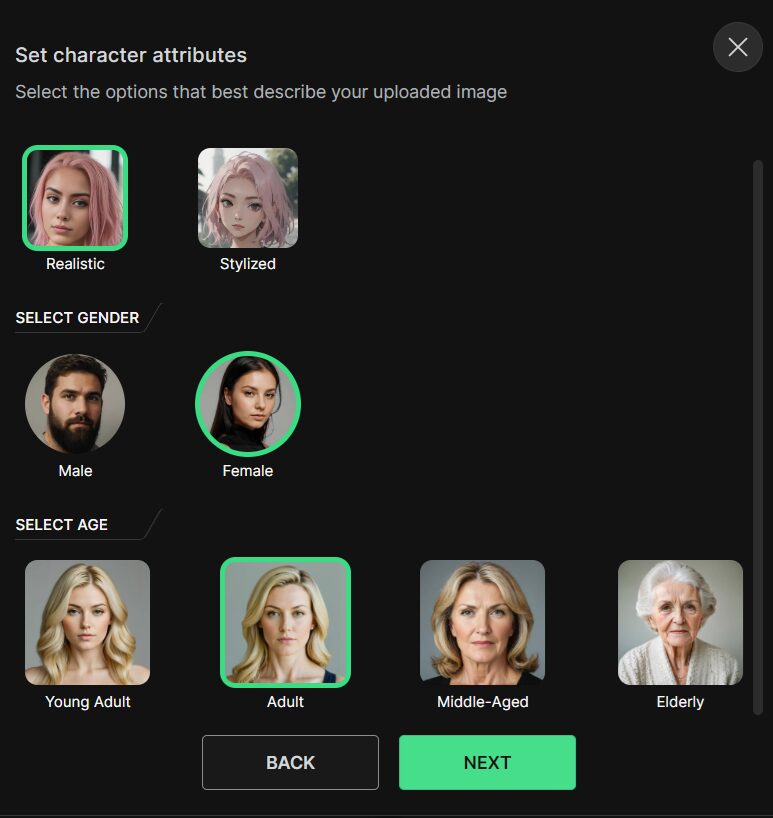
キャラクターに名前を付けて、「DONE」をクリックします。
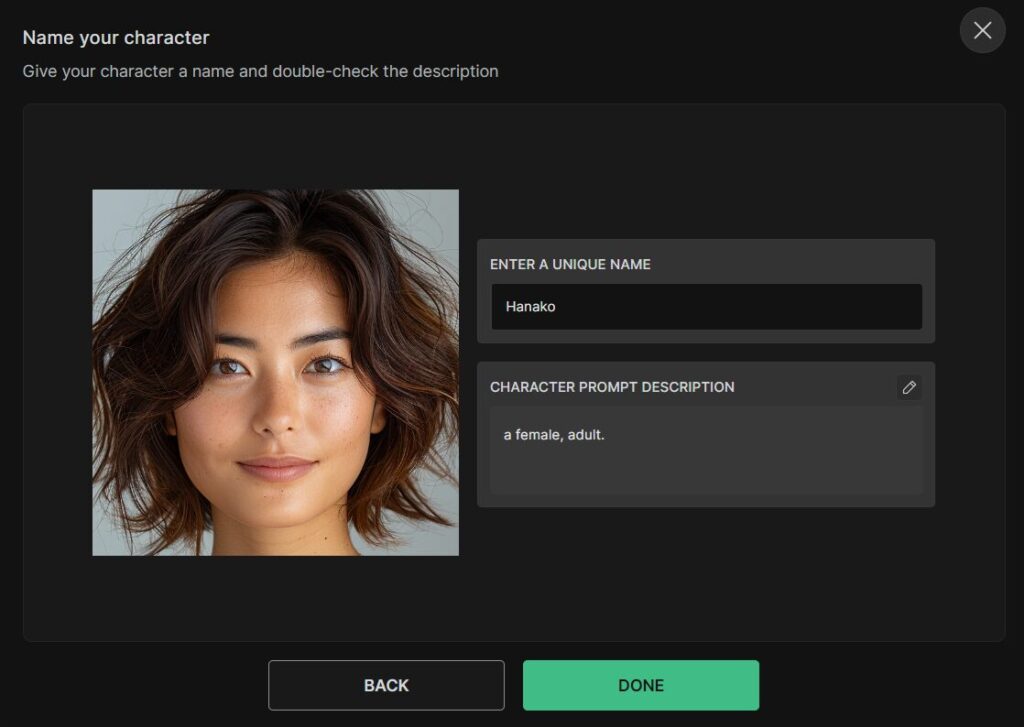
以下の画面が表示されれば、アバターの登録は完了です。
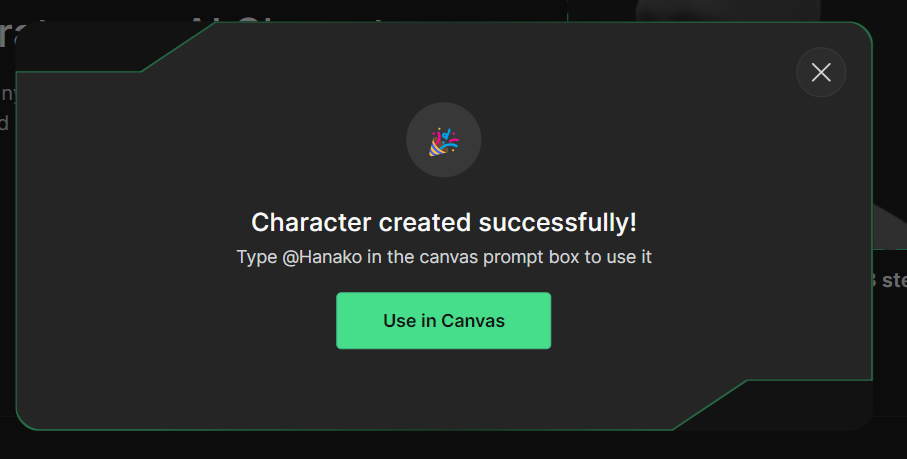
Canvas で画像を生成する
登録したAIアバターを使って画像等を作りたい時は「Canvas」を利用します。
「Create New」をクリックします。

右側のメニューに「Character Labs」で先ほど作成したAIアバターを選択してみます。
キャラクターの名前が下のメッセージボックスに「@名前」で反映されるので、プロンプトに作成したい画像のイメージを入力して「Generate」をクリックします。
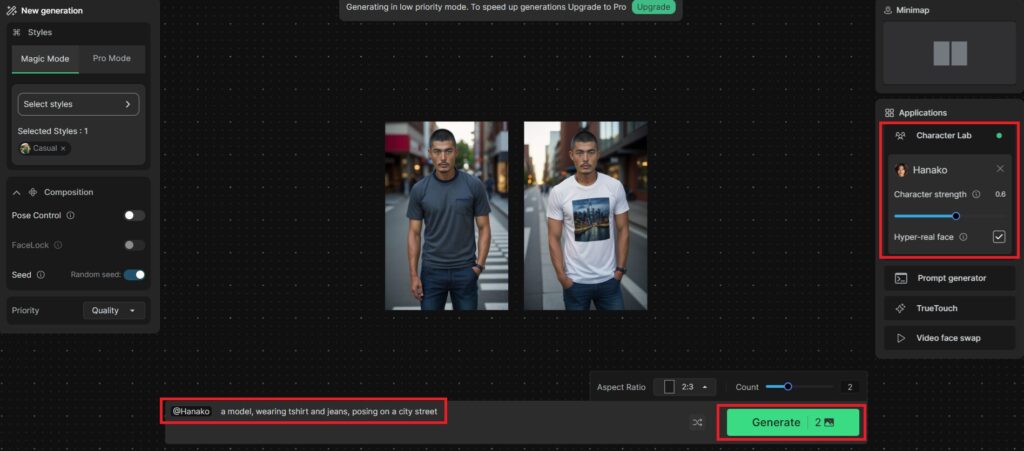
以下の様に先ほど作成したAIアバターの顔で画像が生成されました!
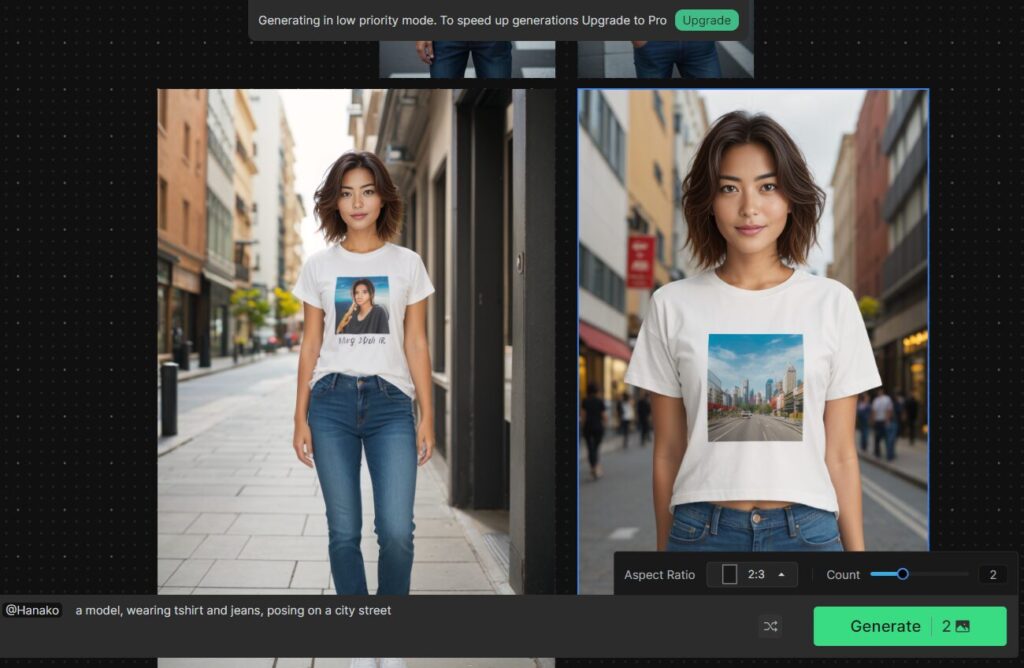
ポーズコントロールを利用する
キャラクターに任意のポーズを取らせたいときは「ポーズコントロール」機能を使います。
左側のメニューから「Pose Control」を選択し、参照元の画像をアップロードするか、テンプレートから選択します。
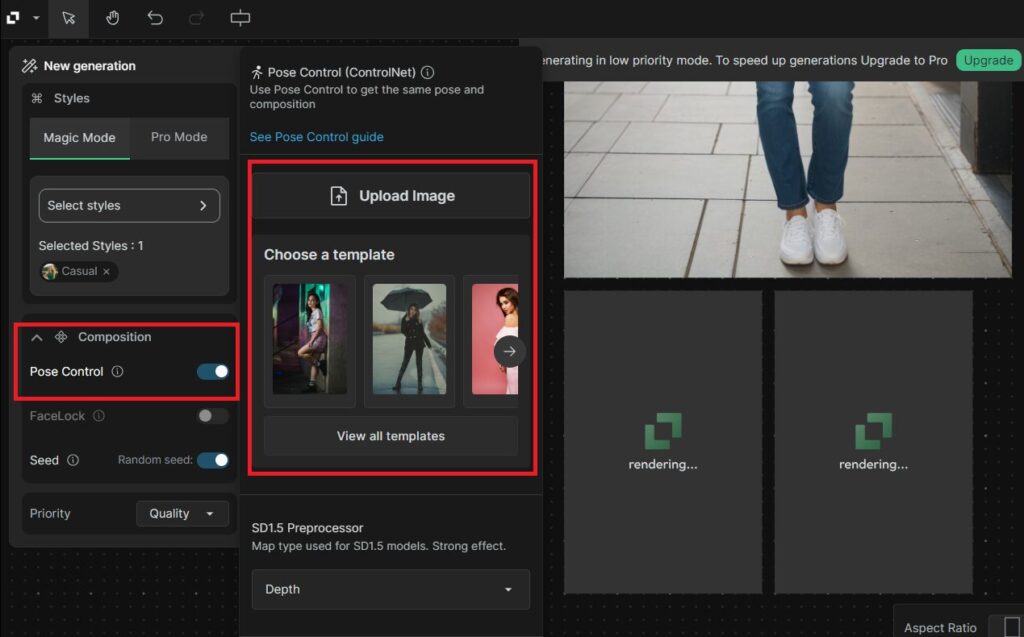
こんな具合でちょっとくねっとしたおじ様が生成できました!
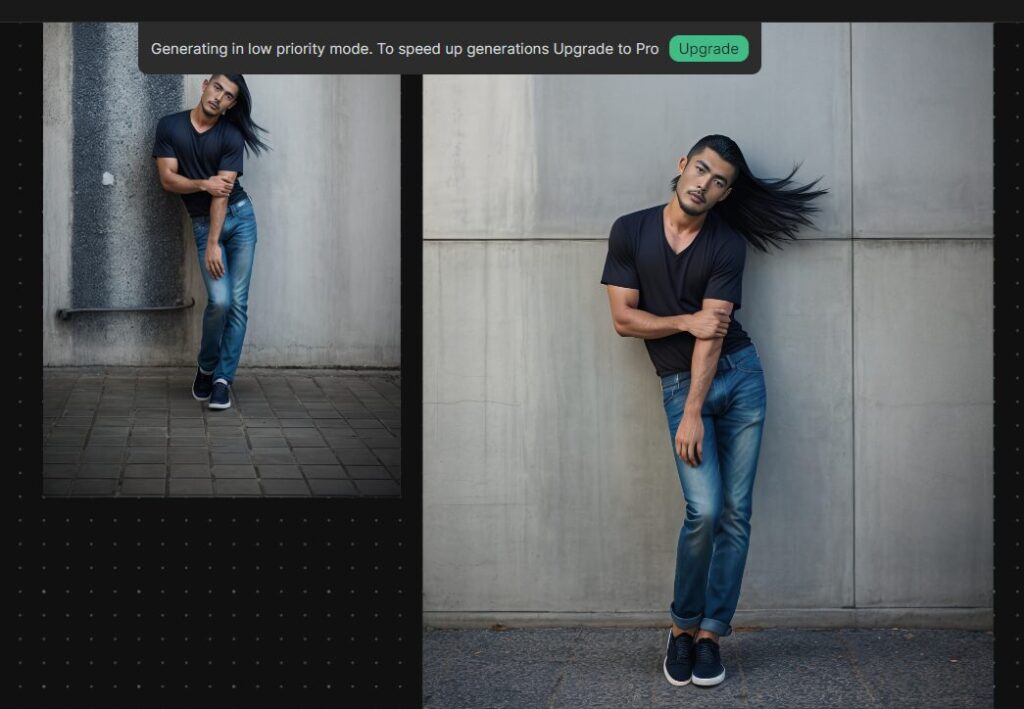
Face Look 機能について
左側のメニューから「Face Look」を有効化すると、顔を参照させることができます。
ただし、前述の「Character Labs」とほぼ同等の機能の様に見受けられるので、いずれかで指定しても生成結果にはほぼ影響がありませんでした。
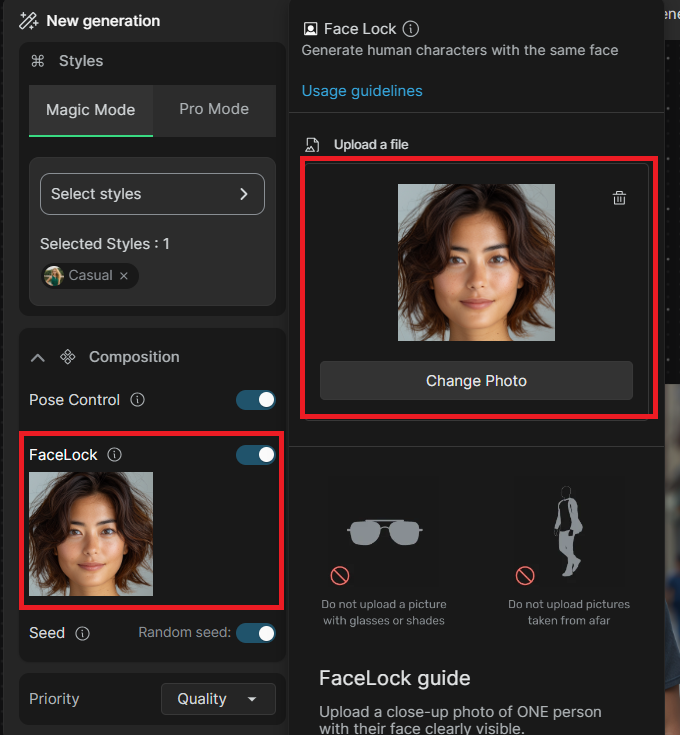
Video Face Swapを使う
右下のメニューから「Video Face Swap」を選択し、元となる動画とAIキャラクターを選択します。
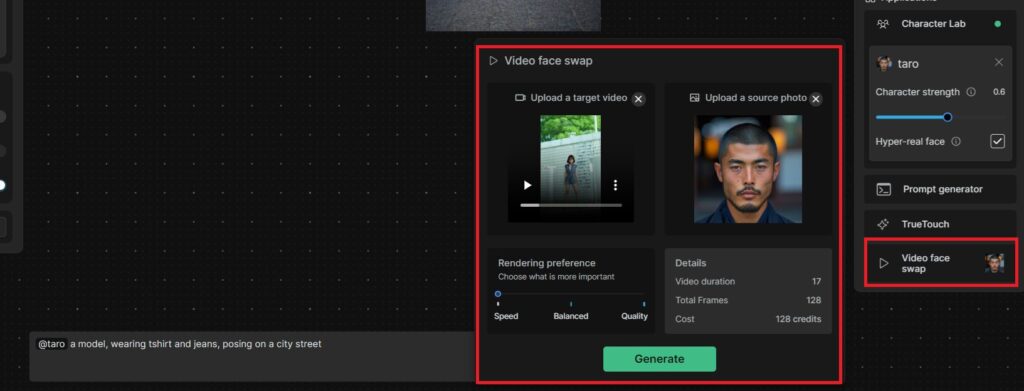
消費Creditsは元となる動画の長さ等で流動的に変わるみたいです!
無料プランのCreditsでは全然足りないので、この辺りの機能は有料プランが必要になってくるかと思います。
Studioについて
本記事の操作はCanvasをメインに紹介しましたが、「Studio」でもほぼ同じ機能が実装されています!
違いは操作のUIの差だけなのかと思います。Canvasでは生成した画像をキャンパス上に自由に並べる事ができましたが、Studioでは画像が単体で生成されるので、使い易い方を利用頂いて問題ないかと思います。
上部のメニューから「Studio」をクリックします。

以下の様な画面になりますが、左側から先ほど紹介したようなCharacter LabやPose Controlの機能等を利用可能です。
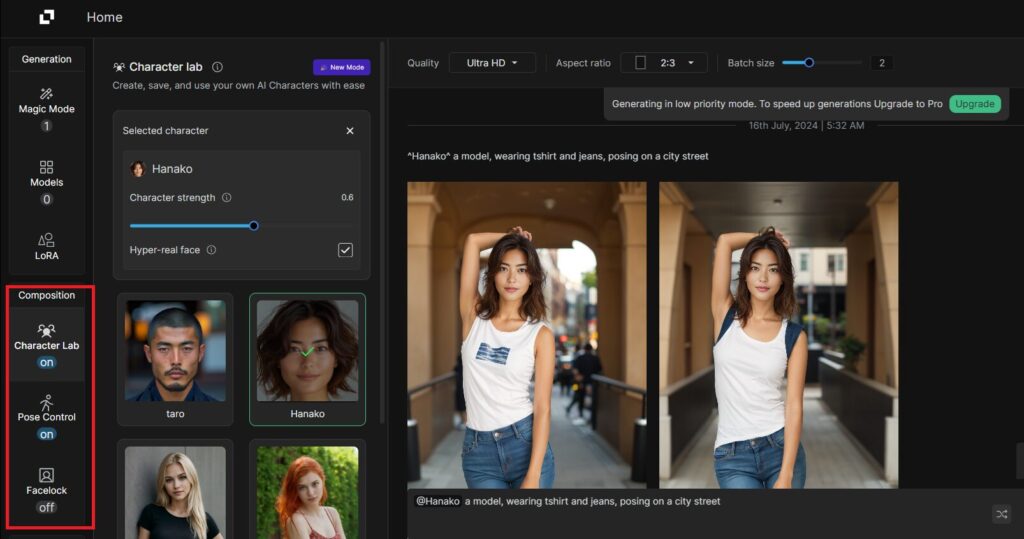
まとめ
最後までご覧になって頂きありがとうございます!
本日のポイント
■RenderNetは一貫して同じ顔で画像生成を行うことができるAIツール!
■顔の他に、ポーズコントロール機能でポーズの指定も可能!
■まずは無料でお試し可能!無料でも毎日Creditsが付与されます!
後から見直したい方は是非、ブックマークに登録を頂けると幸いです。
オススメ記事
本ブログでは様々なAIツールに関する記事を公開させて頂いております。
良かったら他の記事もご覧になって頂けると幸いです。

What is モヘロー
主にAIやNFTに関する活用を紹介するブログを書いています。
Xで発信もしているので、良かったらフォロー頂けると嬉しいです。アカウントはこちらから!


コメント