こんにちわ!もへろーです。
2023年11月にMidjourneyに新しく「Style Tuner」機能が実装されました!
設定を開くと以下の様に「Sticky Style」が追加されていて、これは何だろう?となった方も多いんじゃないかと思います。
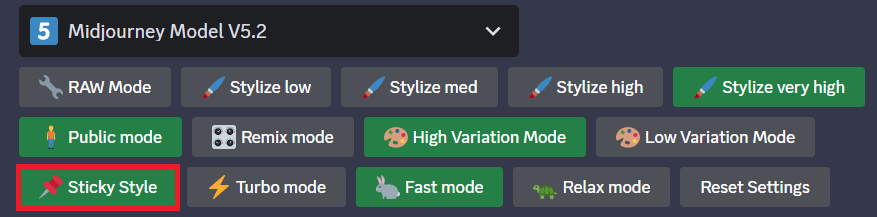
<本記事の要点>
■ Style Tuner はカスタマイズによりオリジナルの画風(スタイル)を作れる機能です!
■ 2023年11月現在、MJ Verion 5.2 modelとniji model でサポートされています。
■ カスタマイズページは他の人にシェアすることも可能です。
本記事で機能の使い方をまるっと紹介しておりますので、後から見直したい方は是非、ブックマークに登録を頂けると幸いです。
Style Tuner 機能とは?
概要
Style Tuner機能は自分オリジナルの画風をカスタマイズできる機能になっています。
AIイラストはどうしても同じツールを使っている人と画風が似てきてしまいますよね?
他の人と被らない自分なりのスタイルを確立してみたい! と思っている方は是非、このStyle Tuner機能の使い方を覚えてみましょう!
具体的な使い方
Midjourney の設定について
最初にMidjourneyの設定をチェックしていきます。
コマンド: /settings
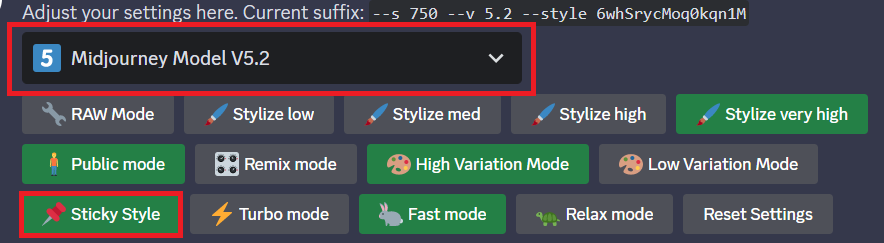
<ポイント>
■model: 2023年11月現在、本機能は Midjourney model v 5.2 とniji modelでサポートされています。
※2023年11月時点、Midjourney Botではniji model のStyle Tuner機能が使えません。
「niji model でStyle tuner を使う方法」で後述しますので、ご参照ください。
■Style: 左下に表示されている「Sticky Style」を有効化しておきます。
/tune コマンドを実行する。
設定を確認したら、次は「/tune」コマンドで実際にスタイルをカスタマイズしていきます。
[/tune]コマンドは普段使っている[/imagine]と同じようにイラストのイメージを指定していきます。
私も皆さんと一緒にカスタマイズをしていきますね。今回はふんわりした雰囲気のイラスト作成にチャレンジしてみます。
コマンド例: /tune <生成するイラストのイメージ>
コマンド: /tune Cute and charming original illustration of a loose character

[/tune]コマンドを実行すると以下の様なメッセージが表示されます。
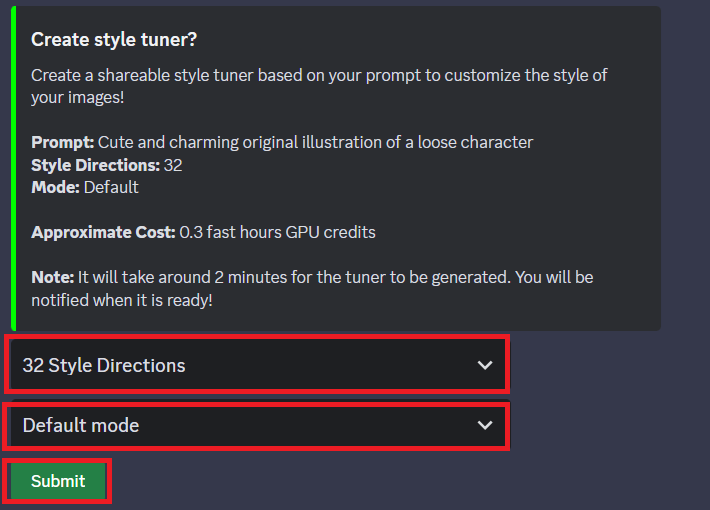
■Directions: サンプルで作成するイラストを 16枚 , 32枚 , 64枚 , 128枚 で指定が可能です。
作成する枚数によって、Fast modeのGPUクレジットを消費します。
迷ったら最初は「32枚」で指定するのが良いと思います。
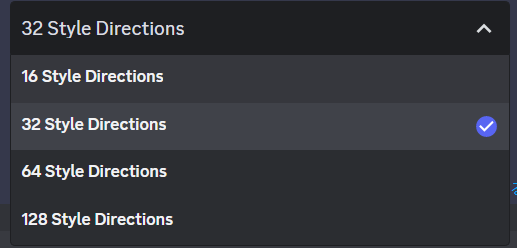
■mode: Default と Raw モードの2つから選択ができます。
Rawモードはプロンプトにより忠実にイラストを生成するようなモードとご認識ください。
迷ったら「Default mode」で指定するのが良いと思います。
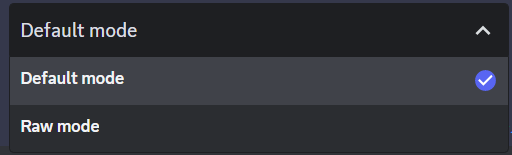
「Submit」をクリックすると、以下の様に「Are you sure?(Cost:~)」 のボタンが出てくるので、こちらもそのままクリックをします。
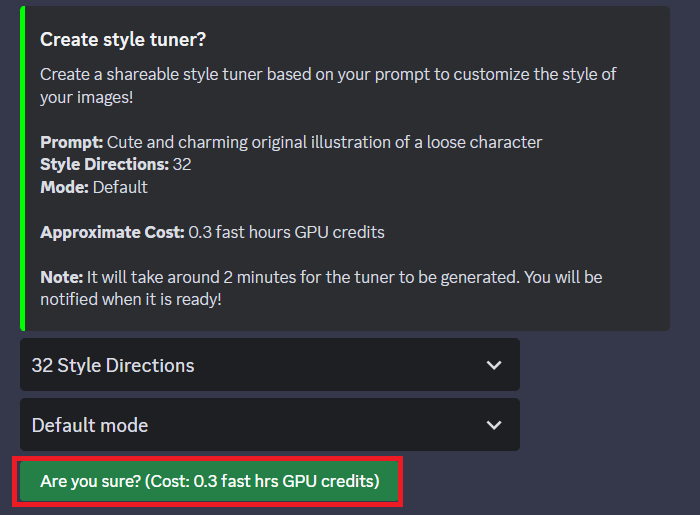
しばらく待っていると以下の様なメッセージと共にURLが表示されるので、こちらをクリックします。
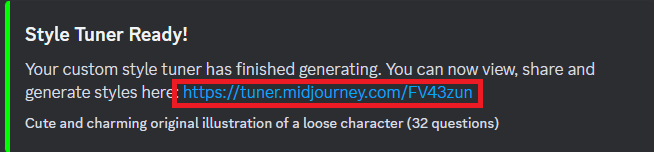
ブラウザでスタイルをカスタマイズしていく。
リンクをクリックすると以下のページがブラウザで開きます。
「Compare two styles at a time」と「Pick your favorites from a grid」の2つからカスタマイズ方法を選択できますが、それぞれ順番に解説をしていきます。
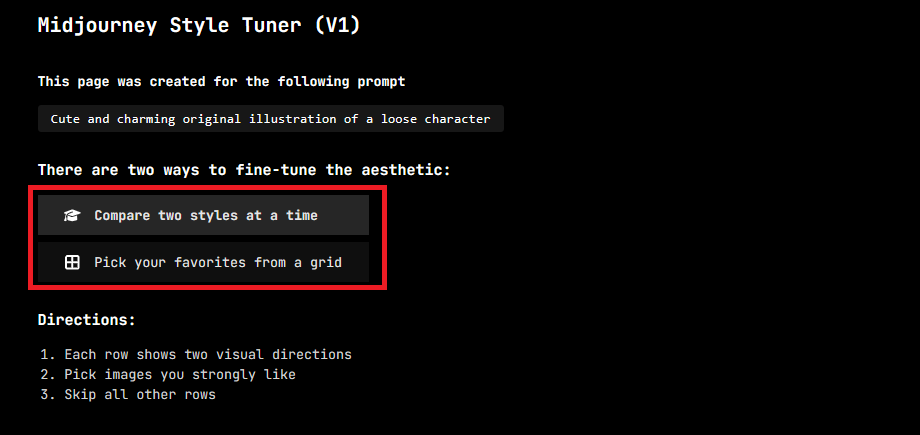
Compare two styles at a time のカスタマイズ方法
「Compare two styles at a time」では以下の様にイラストが並んでいます。
先ほどの手順で「32 Style Directions」を選択しているので、32パターン分並んでいる形です。
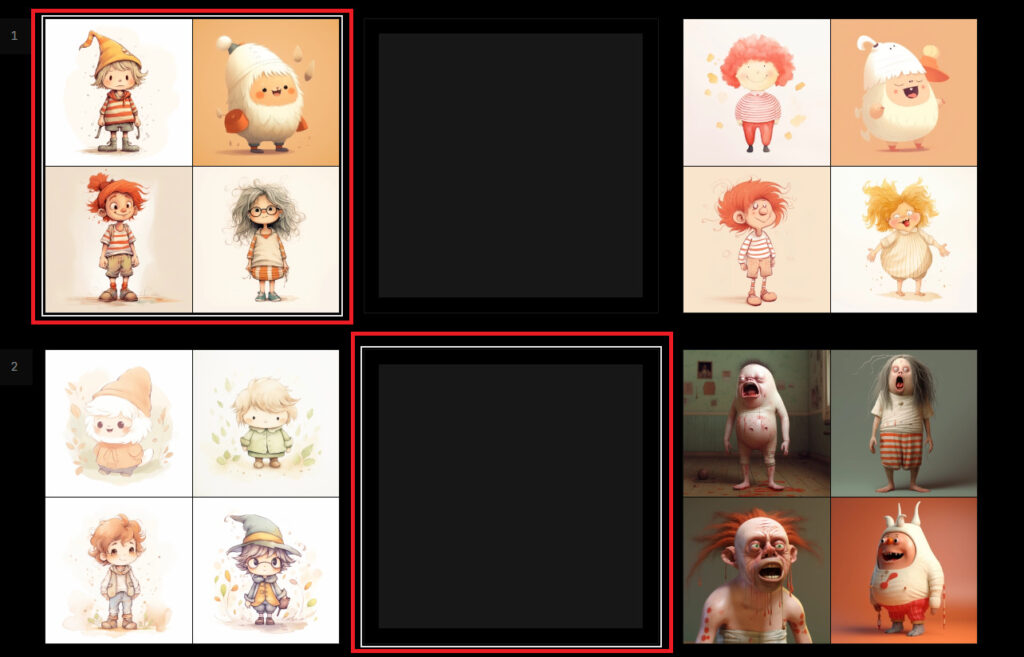
各パターンで、好みの雰囲気のイラストがある場合は、上記の様に左右のどちらかを選択していきます。
どちらも好みではない場合は真ん中の「空欄」を選べば大丈夫です。
Pick your favorites from a grid のカスタマイズ方法
「Pick your favorites from a grid」では以下の様に一覧で生成されたイラストが表示されます。
こちらの場合は気に入ったイラストだけを選択するだけで大丈夫です。
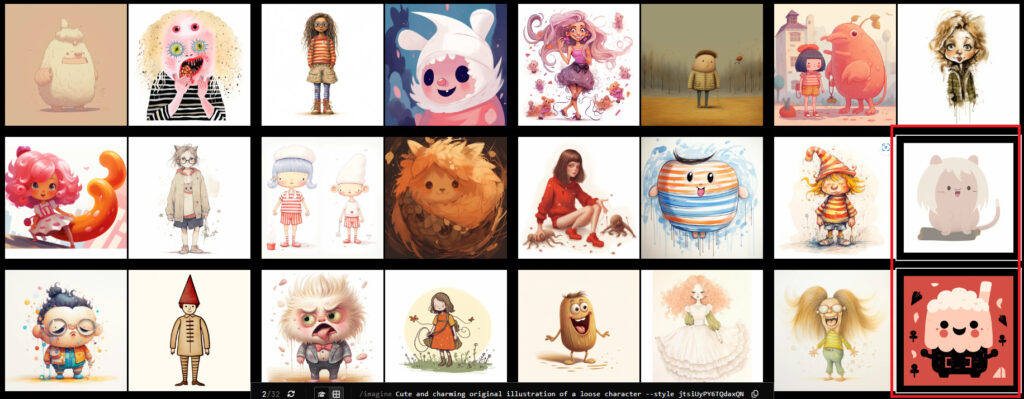
スタイルコードを確認する。
今回私の方で以下の4枚だけを選択してみました。複数枚を選択すると、選んだイラストの雰囲気がブレンドされて、オリジナリティが増してきます。
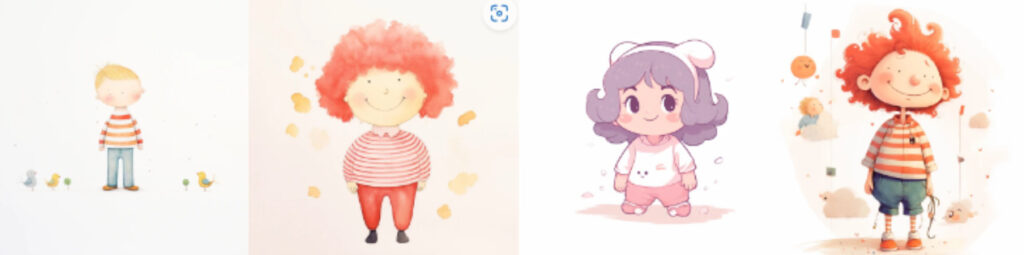
ページの一番下に行くと「Your code is:」の欄にカスタマイズされたスタイルのコードが表示されているので、こちらをコピーします。
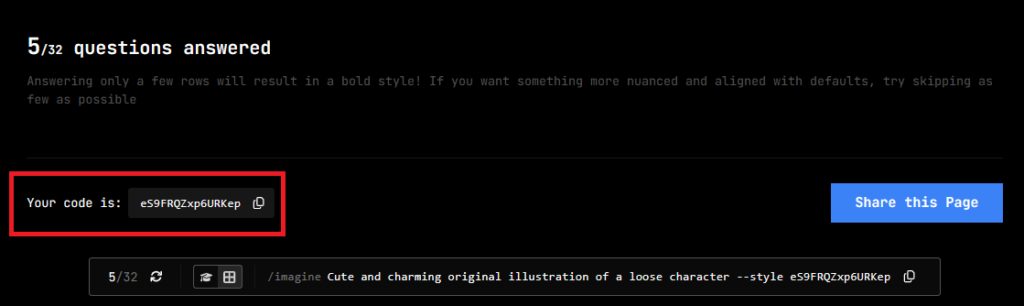
/imagine でスタイルコードを適用する。
カスタマイズで作成したスタイルコードを[/imagine]コマンドに適用し、イラストを作成していきます。
コマンド例: /imagine <イラストの指定> — style <スタイルコード>
コマンド: /imagine Clip art of pretty girl –style eS9FRQZxp6URKep
実際に生成されたイラストがこちらです。
先ほど選んだイラストの雰囲気を継承していることがわかると思います。

niji model でStyle tuner を使う方法
Style Tuner 機能は[niji journey model] でも利用可能ですが、「Midjourney bot」では現在、利用する事ができないようです。
その為、niji journey でStyle Tuner 機能を使う場合は、以下の様に「niji・journey bot」をDiscord上に登録しておく必要があります。

niji journey bot を登録する
Discord上で左側にあるメニューから、一番下の緑色のマーク(サーバを探す)をクリックします。


以下で検索に「Niji」と入力し、Enterを押します。

公式の「niji・journey」をクリックします。

以下の様な「niji・journey」のページに遷移しますので、左のメニューから「imange-generation」のクリックします。

「imange-generation」では「niji・journey Bot」がイラストを生成していますが、アイコンをクリックすると、以下の様にメッセージを送れますので、適当なメッセージ(以下ではtestと送っている)を送ります。

以下の様にDMの欄に「niji・journey Bot」が追加されるので以降はこちらのページで作業を行っていきます。

niji・journey Bot で「/tune」コマンドを実行する。
以降の手順はほぼ、Midjourney model と同等の操作となりますが、さわりの部分だけ改めて手順を紹介していきます。
コマンド例: /tune <生成するイラストのイメージ>
コマンド: /tune Dot Picture, 8bit

Directionsはイラストのパターンの数を「16・32・64・128」で選択可能です。
今回は32 パターンで「submit」を行います。

「Are you sure? (Cost:~)」をクリックします。

出力されたリンクをクリックします。

「サイトを見る」をクリックします。

リンク先が「niji・journey Style Tuner」になっていることを確認します。
以降の手順は「midjourney Style Tuner」と同等となる為、前述の「ブラウザでスタイルをカスタマイズしていく」の項目をご参照ください。

補足事項
sticky style の設定について
冒頭に設定した「sticky style」を有効化していると、最後に生成した「スタイルコード」を引き継いでイラスト作成をしてくれます。
その為、こちらの設定を有効化しておけば、都度プロンプトの最後に「–style コード」を入力する手間がないため、便利です。
例えば単に「retro girl」だけでイラスト生成を実行してみます。
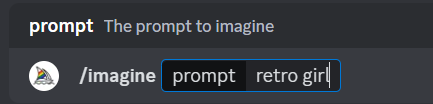
すると、以下の様に自動的に[– style] パラメータを付与してイラストを生成してくれます。

イラストの雰囲気もきちんと先ほどのスタイルを継承していますね。

カスタムページは他の人にシェアすることが可能。
ブラウザのカスタマイズ画面は他の人にシェアすることも可能です。
ページ下部の「Share this Page」をクリックすると、リンクをコピーすることができます。
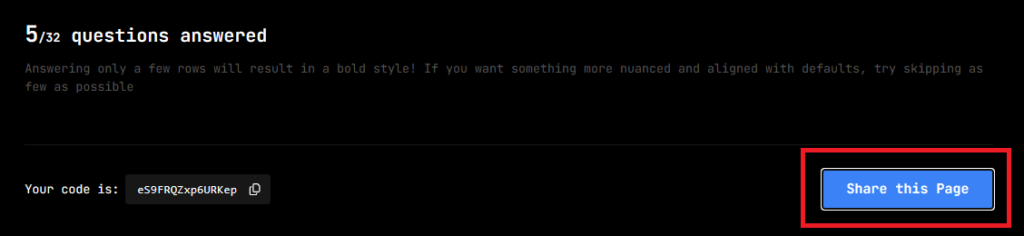
Midjourneyの書籍もオススメ!
Midjourneyの使い方を網羅的且つ効率的に学びたい人には、最近は書籍も出てきているのでオススメです!
■迷わずひと通りの操作が行えて、効率的に生成できることをゴールとしたレッスンで構成!
■Midjourneyの概要や基本機能、アカウントの作成、Discordの操作方法といった、必要な基礎知識を解説!
■ビジネスで直ぐに活用できる生成方法を利用シーンごとに解説!
まとめ
最後までご覧になって頂きありがとうございます!
本日のポイント
■ Style Tuner はカスタマイズによりオリジナルの画風(スタイル)を作れる機能です!
■ 2023年11月現在、MJ Verion 5.2 modelとniji model でサポートされています。
■ カスタマイズページは他の人にシェアすることも可能です。
本記事で機能の使い方をまるっと紹介しておりますので、後から見直したい方は是非、ブックマークに登録を頂けると幸いです。
オススメ記事
本ブログではMidjourneyに関する記事を公開させて頂いております。
良かったら他の記事もご覧になって頂けると幸いです。
■Vary(Regin)機能で同じ顔で様々な服装や髪型を生成する方法

■LINEスタンプ用のイラストを大量生成する方法

■Midjourney: 文字入れロゴ簡単作成!初心者でもプロ級に!

What is モヘロー
主にAIやNFTに関する活用を紹介するブログを書いています。
Xで発信もしているので、良かったらフォロー頂けると嬉しいです。アカウントはこちらから!


コメント