実装された時は少し話題になったけど、最近Midjourney を始めた方はあんまり知らなそうな「Describe」機能を紹介いたします!
<Describe 概要>
■「Describe機能」はアップロードした画像を解析してプロンプトを作る機能です!
■DiscordとWebで使えますが、若干使い勝手が異なります。
■絵のニュアンスを引き継いで別の画像を作ったりするのに利用できます。
Midjourney Describe機能
Discord版 Describeの使い方
Discord版では「/describe」と入力し、画像をアップロードする「Image」とリンクを参照させる「Link」が選べます。
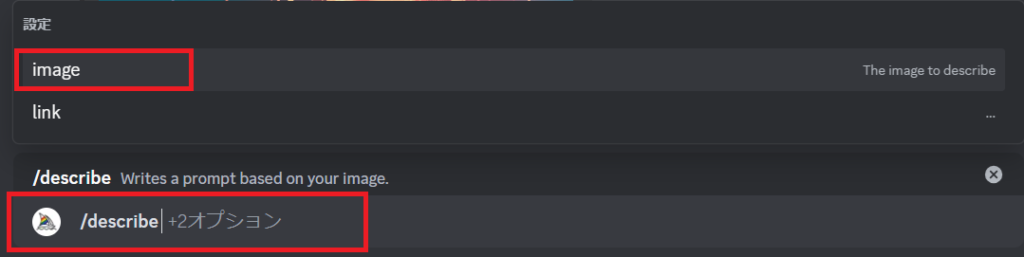
今回は以下の画像を「Image」でアップロードしました。

すると、少し待つと以下の様に画像を解析し、4つの「プロンプト案」を表示してくれます。
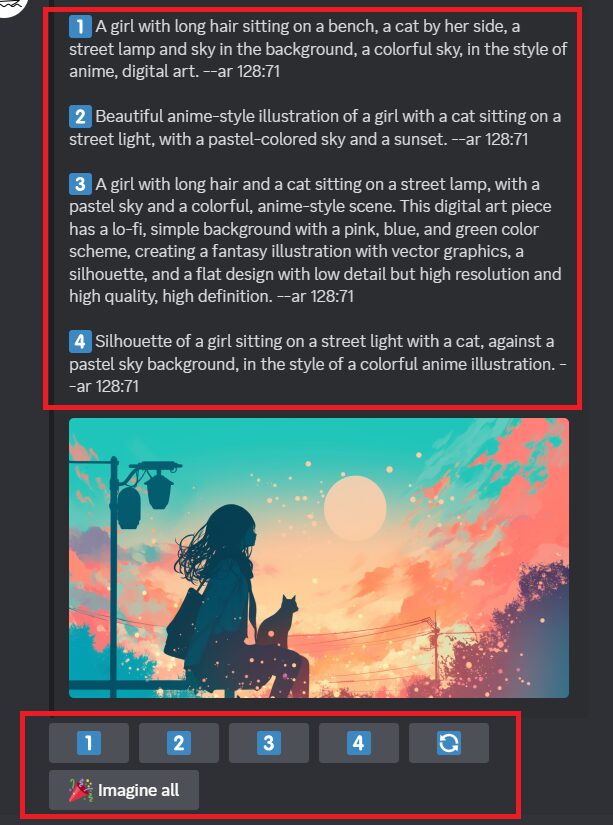
1~4または全てを選ぶことができますが、今回は3番目のプロンプトで再生成を行ってみます。
改めてプロンプトを修正する事もできますが、特に変更しない場合はそのまま「送信」をクリックします。
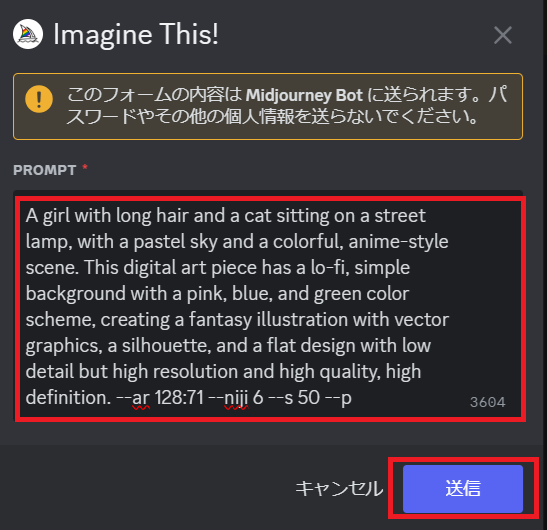
しばらく待つと以下の様な生成結果を得られました!

元の画像と比べてみるとこんな具合です。


Web版 Describeの使い方
Web版ではプロンプトの左の画像マークをクリックし、「Choose a file or drop it here」より画像をアップロードします。
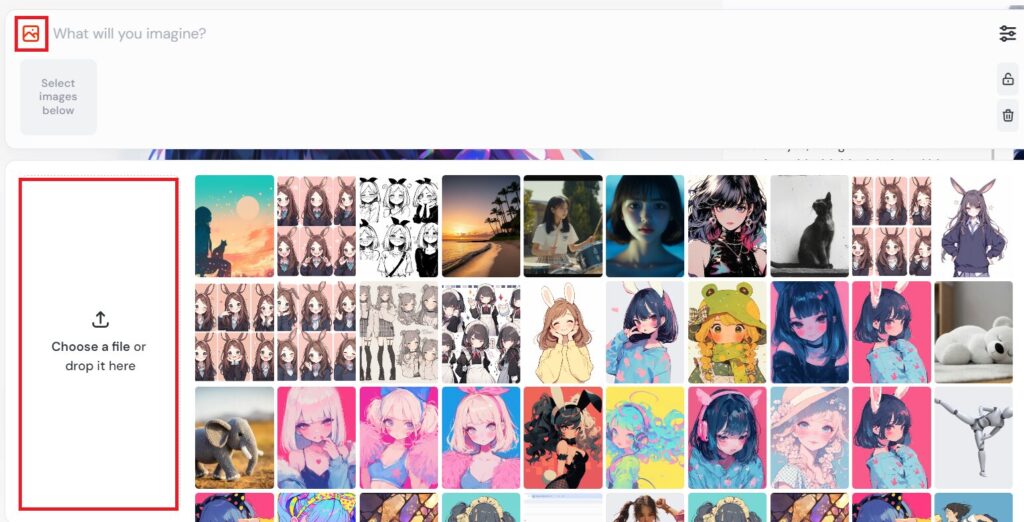
アップロードした画像にカーソルを合わせて、以下のボタンをクリックします。
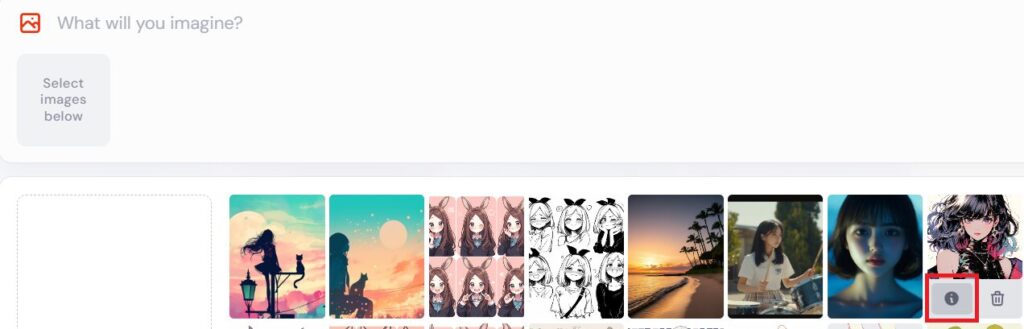
すると以下の様に「Sbject」と「Descriptors」に画像を構成する要素が「タグ」として抽出されます。
任意の「タグ」をクリックすると、プロンプト欄に指定した「タグ」が反映されます。
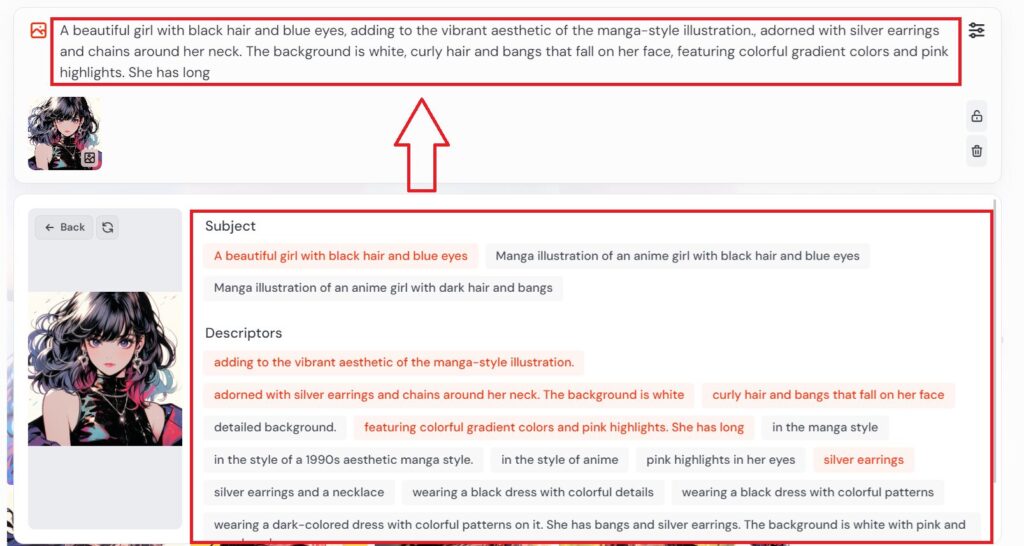
左が元のイラストで、右がDescribe機能で作り直した画像です。


公式のガイド情報はこちらから!
まとめ
最後までご覧になって頂きありがとうございます!
本日のポイント
■「Describe機能」はアップロードした画像を解析してプロンプトを作る機能です!
■DiscordとWebで使えますが、若干使い勝手が異なります。
■絵のニュアンスを引き継いで別の画像を作ったりするのに利用できます。
後から見直したい方は是非、ブックマークに登録を頂けると幸いです。
オススメ記事
本ブログでは様々なAIツールに関する記事を公開させて頂いております。
良かったら他の記事もご覧になって頂けると幸いです。


What is モヘロー
主にAIやNFTに関する活用を紹介するブログを書いています。
AI情報を早期にキャッチアップされたい方は是非こちらからフォローお願いします!


コメント