Midjourneyに新たに外部画像エディタ機能が実装されました!
この機能により、これまで出来なかった「外部の写真やイラスト等の画像」をMidjourneyにアップロードし、直接編集する事が可能になります。
アップデートの詳細や機能の使い方、利用の制限等を本記事にまとめておりますので、是非最後までご覧ください。
<最初に結論!>
■外部画像エディタと再テクスチャリング機能が実装されました!
■外部画像エディタは写真等をかなり自由度高く加工する事ができます!
■2024年10月現在、利用できるのは一定の条件を満たした人のみです。
・少なくとも10,000枚の画像を生成した人
・年間会員の人
・過去12ヶ月、毎月サブスクリプションに加入していた人
Midjourneyアップデート詳細
外部画像エディタで画像をアップロードし、編集ができる!
Midjourneyでは、従来は生成した画像のみを編集できましたが、アップデートにより外部の写真をアップロードし、編集ができる様になりました!
早速試してみたのがこちらの画像です!左側の何もない机の上の写真に、テント張り始める知らないおっちゃんを追加しました。


かっちょいい車を展示したり、小さいプライベートプールを作り出す事もできます!


他にも、写真を拡張して全く新しい写真にする事も可能でした。これ面白いのが、隣の家が映りこんでいる様に見えますが、実際には存在しない家です。観葉植物も、左側のコーヒーカップも勝手に生成されました。

部屋の何もない一角に…

ソファーを置いてみることもできました

例えば新築マンションのモデルルーム写真も、何もない室内だけ撮影して、家具は画像生成で置いてしまう事も可能でしょう。プロモーションしたい商品を撮影し、1枚の素材だけで様々なシチュエーションで撮影した様に加工する事も容易です。
再テクスチャリングモードがリリース!
シーンの形状を推定し、照明/マテリアル/表面の全てが異なるように「再テクスチャリング」を行う事が出来る様になりました!
「マテリアルの再テクスチャリング」なんて、言葉で言われてもいまいちピンと来ない方もいらっしゃるでしょう!
実際に使ってみるとこんな具合です。



編集はプロンプトと領域選択で制御できる!
編集の仕方は既存の画像Editor機能と大きな差はございません。
従来通り、変更したい範囲を指定し、どのように変更したいかを「プロンプト」で指示をする形になります。
部屋の壁を大きく範囲指定して、プロンプトには「宇宙船のコックピット」と指示を出してみます。
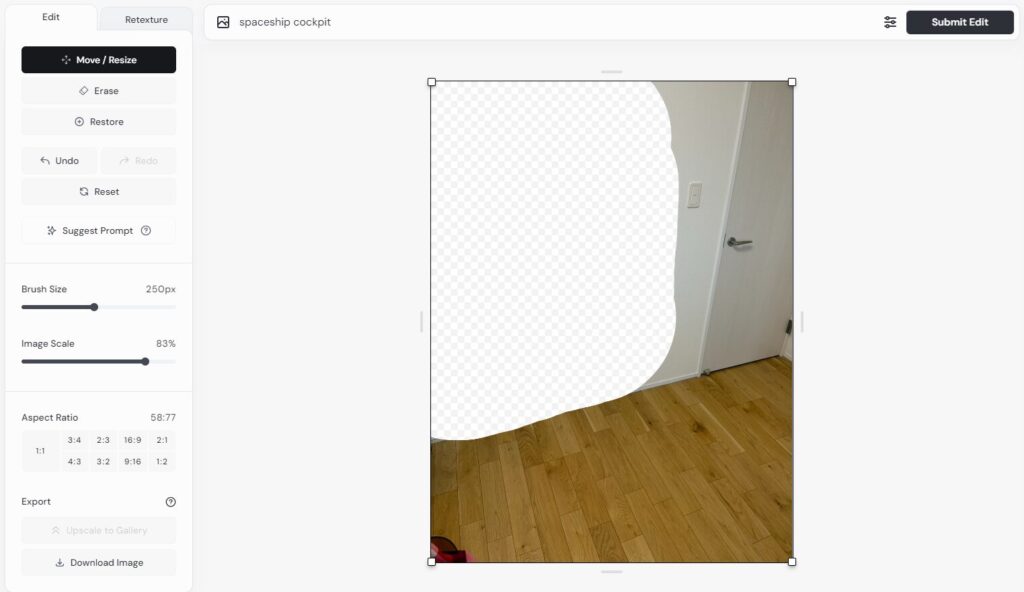

指示をする際、パーソナライゼーションやSrefやCref等の画像参照機能も利用する事ができます。
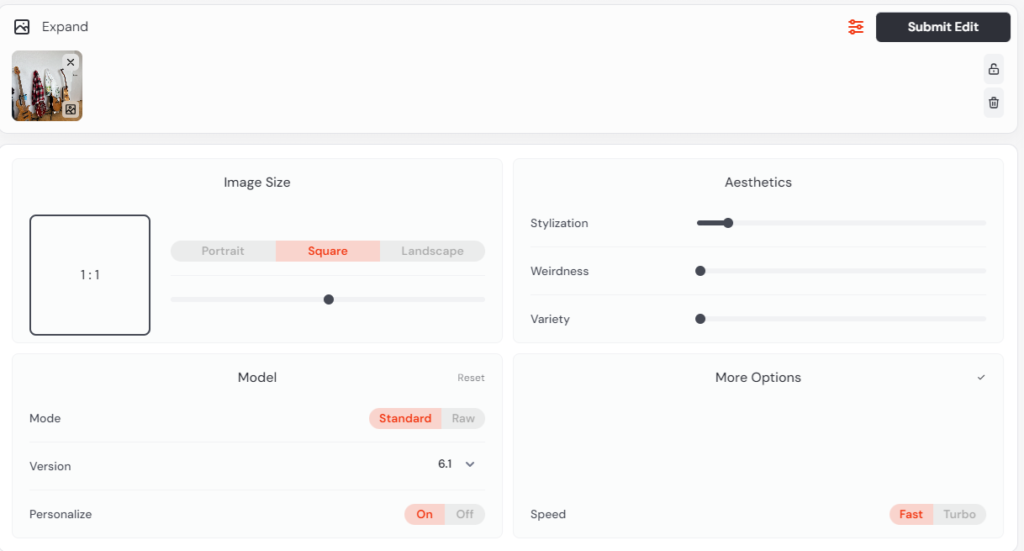
新機能を利用できる人には制限があります!
今回実装された機能はいずれは全てのユーザに開放されると思いますが、現在(2024年10月時点)では以下のいずれかを満たしている人にだけ解放されています。
<利用条件>
・少なくとも10,000枚の画像を生成した人
・年間会員の人
・過去12ヶ月、毎月サブスクリプションに加入していた人
ちなみに、今現在自分が何枚の画像を生成しているのかは、MidjourneyのDiscord版で「/info」を実行する事で確認できます。
以下の様な出力が表示されますが、「Lifetime Usage」がこれまでに生成した枚数の合計値となっております。
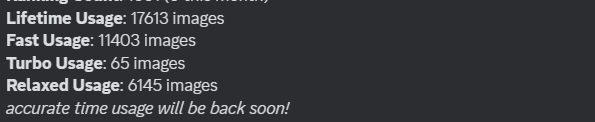
既知の問題があります。
アップデート情報には以下の2点の既知の問題が報告されておりました。
非常に場違いなことを要求したり、小さな領域の変更を要求したりすると、要求したとおりの結果が得られない可能性があります。
また、小さな頭をシーンに配置して、体よりも大きくペイントするように要求すると、頭が大きくなりすぎる可能性があります(そのため、頭を大きくします)
引用:Midjourney公式HP
外部画像エディタの使い方
外部画像エディタを起動する。
Midjourneyのログインメニューにて、左側の「編集」をクリックします。
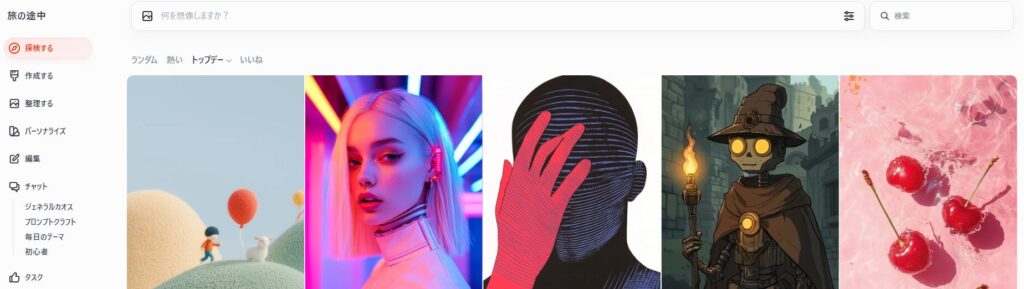
初回アクセスし、以下の様に機能の紹介が表示されるので、「次へ」をクリックします。
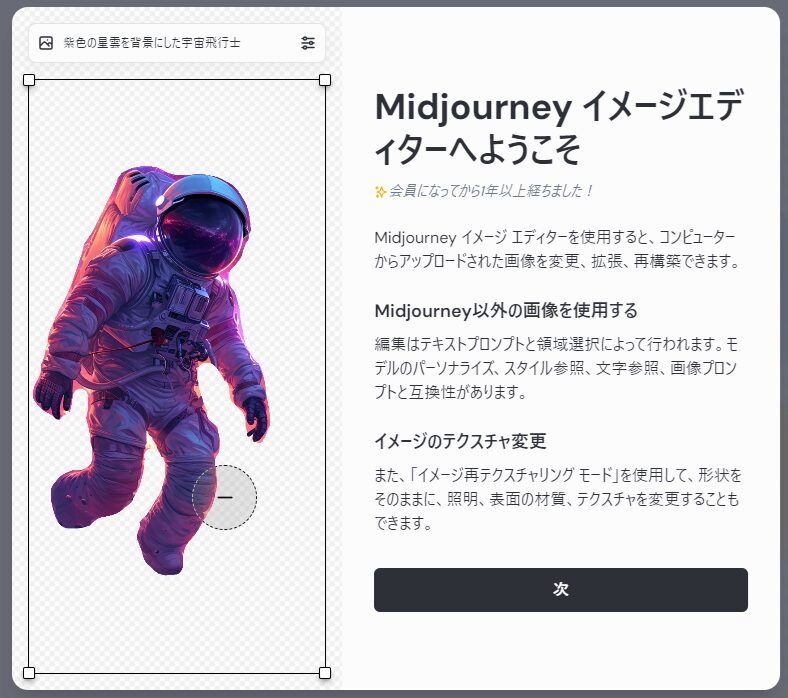
続いて、利用規約が表示されるので、確認してから「作成を開始する」をクリックします。
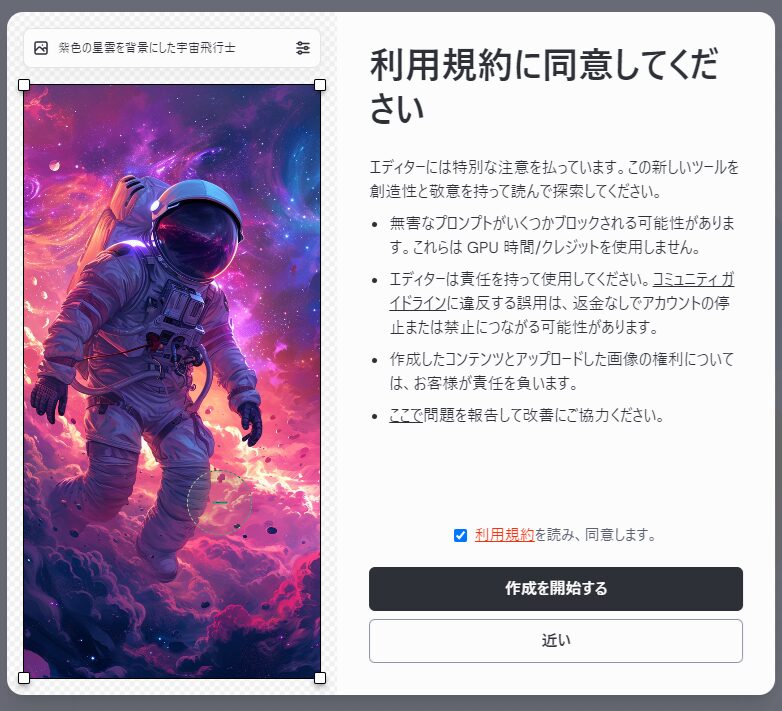
以下の様な画面が表示されれば、起動は完了です。
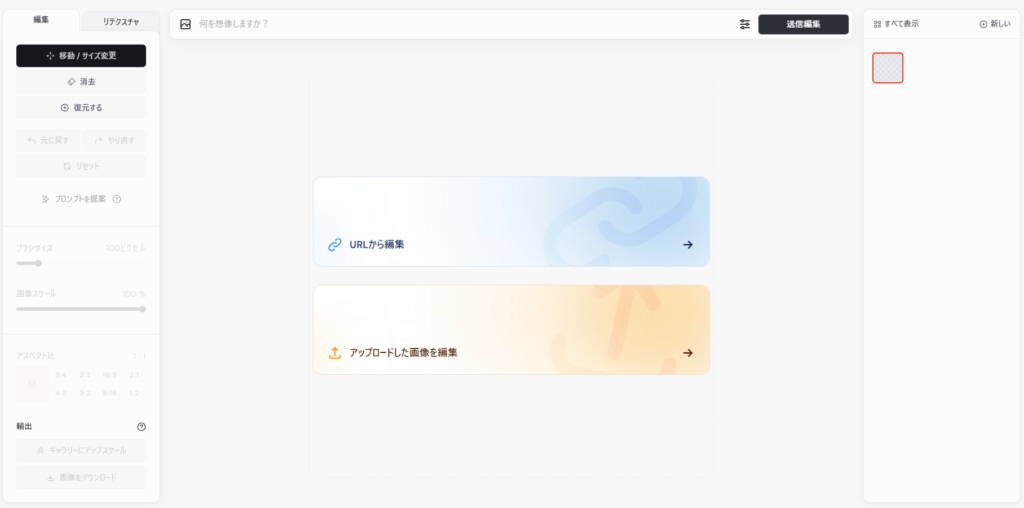
画像をアップロードし、編集する。
画像のアップロード方法はURLか、PCから直接アップロードが可能です。
今回はPCの画像をアップロードする「Edit Uploaded Image」で操作を致します。
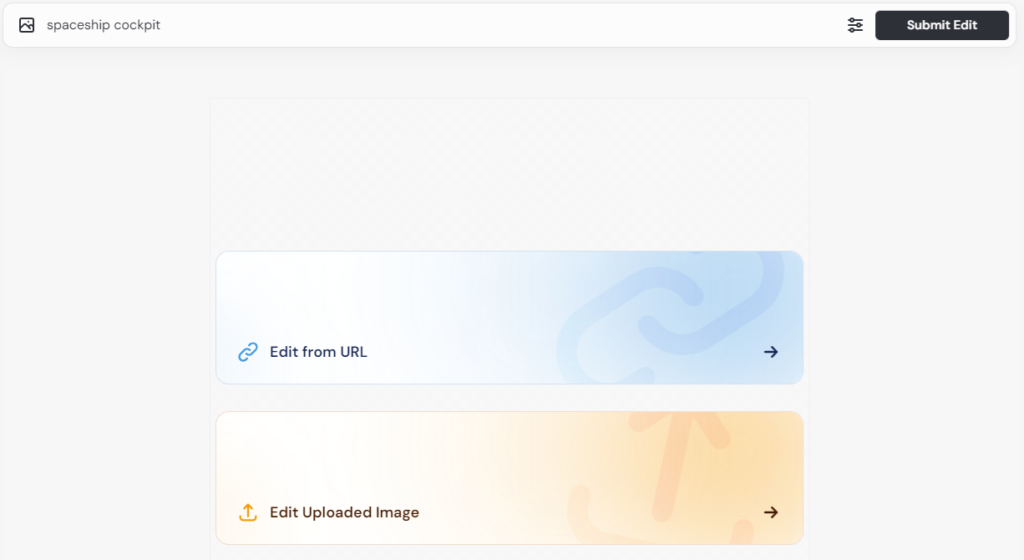
改めて私の部屋の一角をアップロードしました。
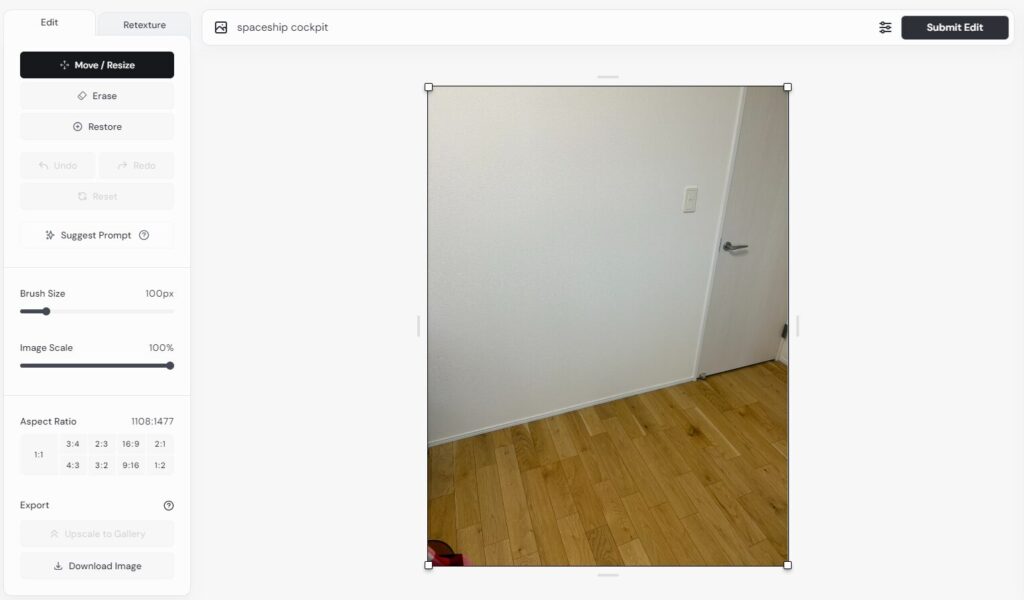
使い勝手はほぼ、既存のEditor機能と同様です。
「Edit」で「Erase」編集したい範囲を選択していきます。プロンプトには適当に「Tokyo Tower」と入れてみました。
指定が完了したら右上の「Submit Edit」をクリックします。
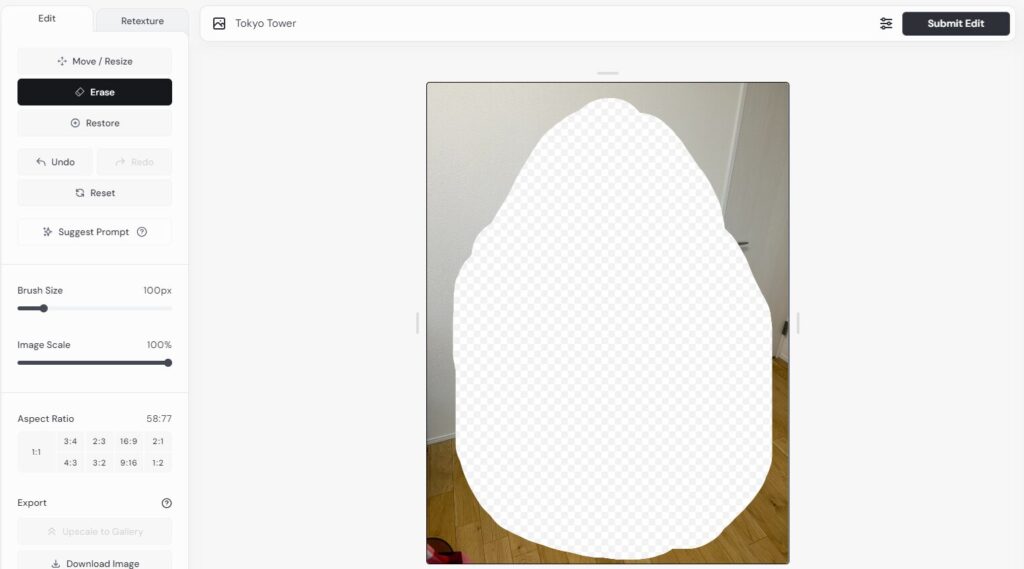
仕上がりはこんな感じです!

再テクスチャリングを実行する。
再テクスチャリングを行う場合は、左側のメニューから「Retexture」を選択します。
上部のプロンプトに指示を出しますが、今回は「pictorial style」(絵画風)と入力し、「Submit Retexture」をクリックします。
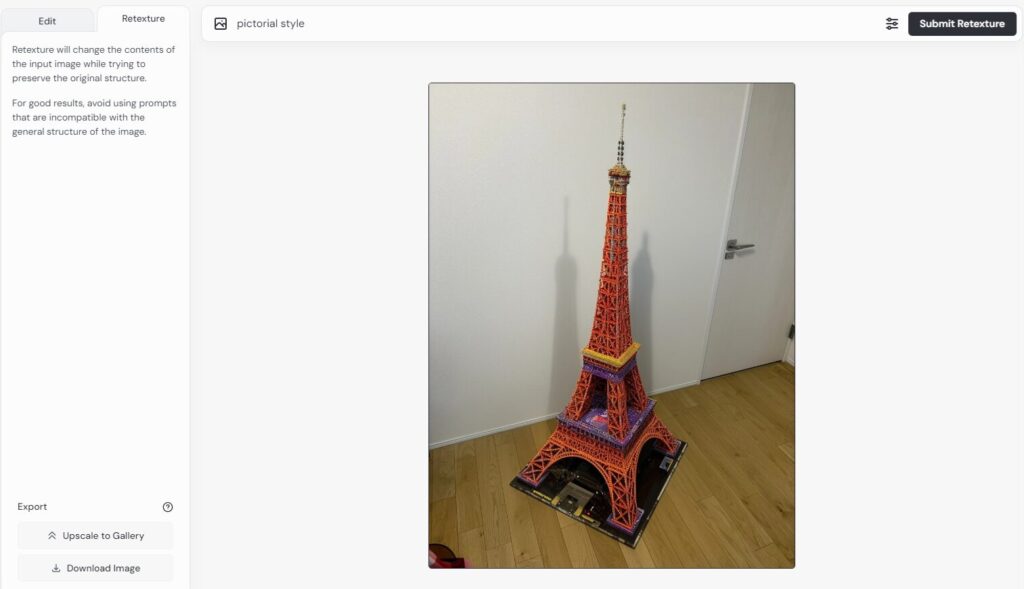
出力結果はこんな具合です!うん。アーティスティックですね。

画像のExportについて。
外部画像エディタで生成した画像は、通常のCreateやOrganizeの画面の表示されません。
左下のExportより、「Upscale to Gallery」をクリックすると、CreateやOrganizeに表示されるようになります。
また、「Download Image」をクリックすると、ご自身のPCにファイルがダウンロードされます。
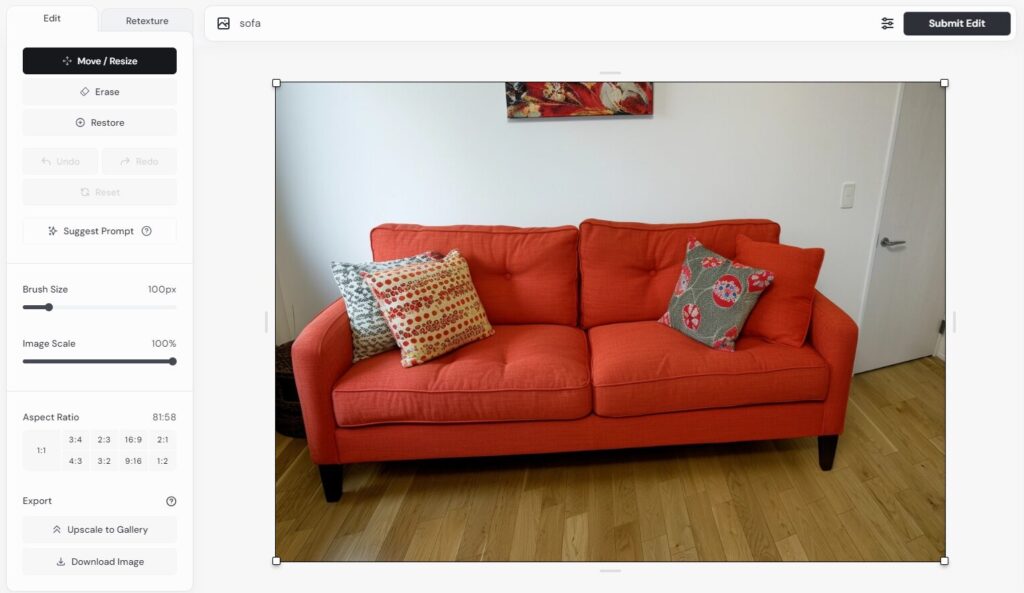
動画生成AIとも相性抜群!
外部画像編集で作成した画像は、別の動画生成AIと組み合わせると簡単に面白い映像を作る事ができます!
上記のは外部画像編集で作成した画像を複数用意して、EndFrame機能がある動画生成AIで順番に動画化して作成しました!
今回使ったのはこちらのKLING AIとなるので、興味がある方は是非お試しください!


まとめ
最後までご覧になって頂きありがとうございます!
本日のポイント
■外部画像エディタと再テクスチャリング機能が実装されました!
■外部画像エディタは写真等をかなり自由度高く加工する事ができます!
■2024年10月現在、利用できるのは一定の条件を満たした人のみです。
・少なくとも10,000枚の画像を生成した人
・年間会員の人
・過去12ヶ月、毎月サブスクリプションに加入していた人
後から見直したい方は是非、ブックマークに登録を頂けると幸いです。
オススメ記事
本ブログでは様々なAIツールに関する記事を公開させて頂いております。
良かったら他の記事もご覧になって頂けると幸いです。


What is モヘロー
主にAIやNFTに関する活用を紹介するブログを書いています。
AI情報を早期にキャッチアップされたい方は是非こちらからフォローお願いします!


コメント