2024年6月にMidjourneyへ新たにパーソナライゼーション機能が追加されました!
<パソナライゼーション機能とは?>
■Midjourneyがあなたの「好み」を学習し、生成結果に反映してくれる機能です!
■Midjourney v6 で実装されました!
■利用するにはWeb版から画像の選別(Rank Image)を200枚分こなす必要がございます。
Personalizationパラメータについて
Web版から画像の選別(Rank Image)
パーソナライゼーションを利用するには、まずはあなたの「好み」をMidjourneyに学習させる必要がございます。
学習の手順はこちらからMidjourneyのWeb版にアクセスし、左下から「Login」を行います。
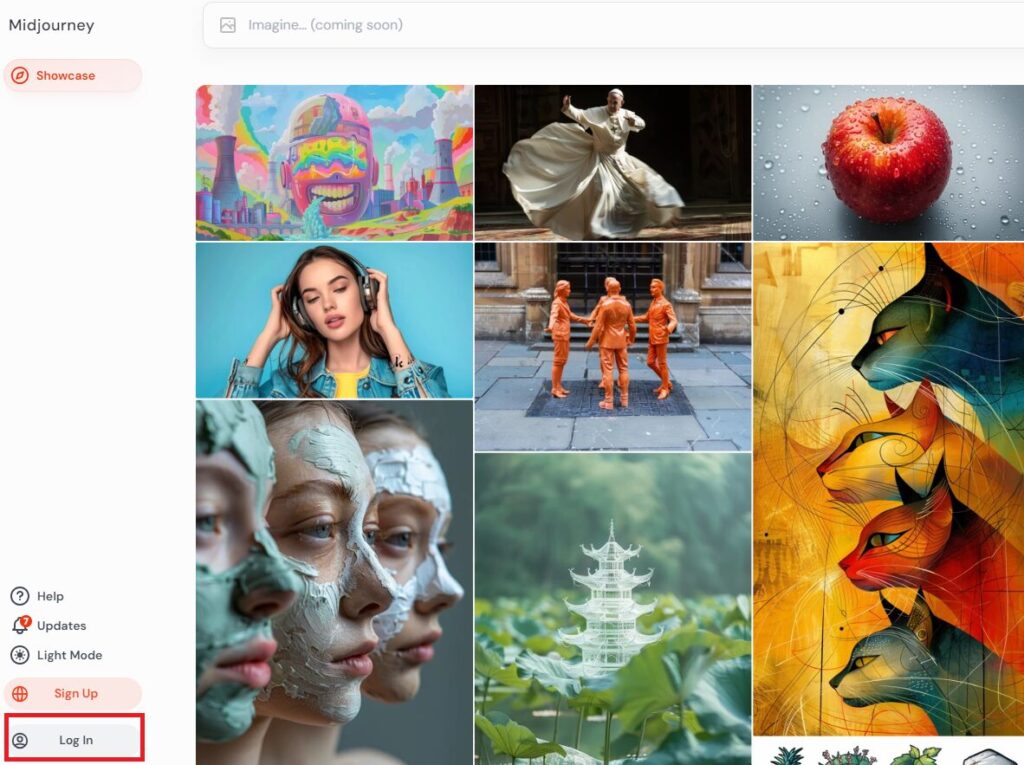
「Tasks」から「Rank Image」を選択します。
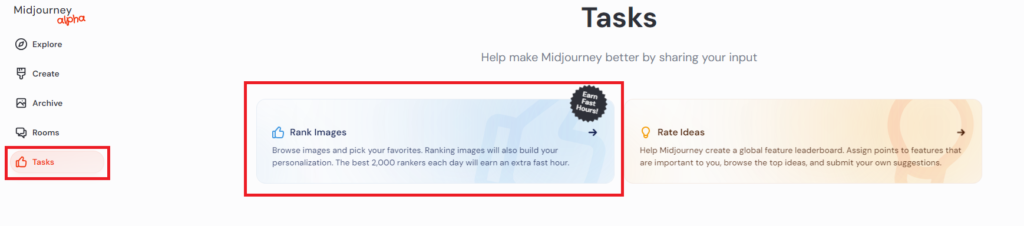
以下の様に左右に画像を表示されるので、自身の好みの方を選択します。
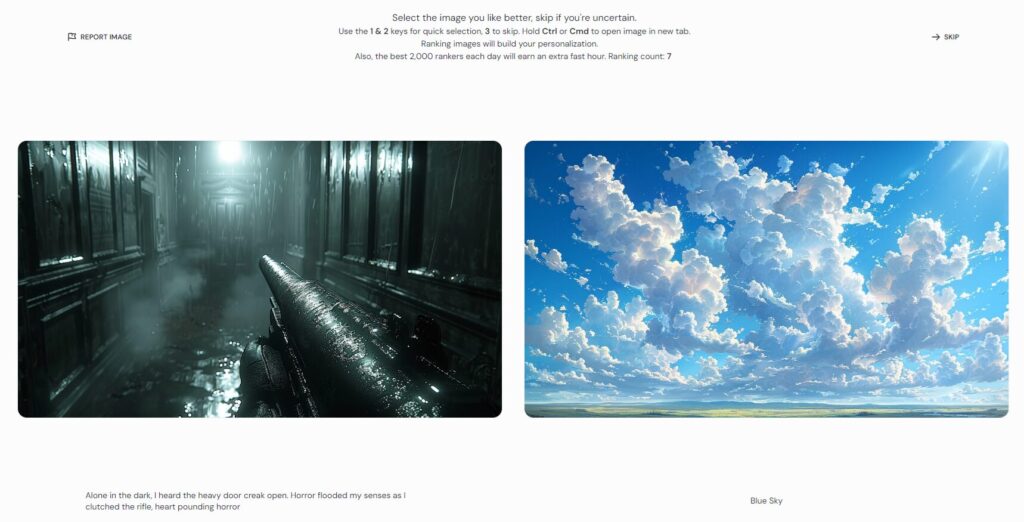
この分別を最低200枚分こなさないと、パーソナライゼーション機能は利用できません。
進行具合はDiscord画面上にて、「/info」コマンドのRanking Countでチェックできます。
こちらが「200」を超えていたら完了です。
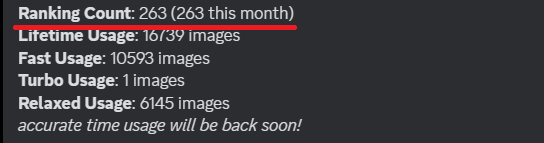
プロンプトの構文について
「パーソナライゼーション」オプションは画像を生成する「/imagine」の後半部分に定義します。
基本的の構文は以下の通りです。
<コマンドポイント>
■「–p」を入力するだけでパーソナライゼーション機能が有効化され、生成結果に反映されます。
■「–s」はパーソナライゼーション機能の強さを調整できます。デフォルトは「100」で、値は「0 – 1,000」の間で指定できます。
以下はMidjourney公式のコマンドリファレンスとなります。
ショートコードについて
実際に生成を行ってみると、以下の様に「–p」の後に英語と数字が混じったコードが自動生成されます。
こちらは「ショートコード」と呼ばれるもので、「好みを識別する値」となります。
この「ショートコード」は他の人の値を入力する事もできますので、私の「ihhk5gh」と言うショートコードを是非試してみてください。
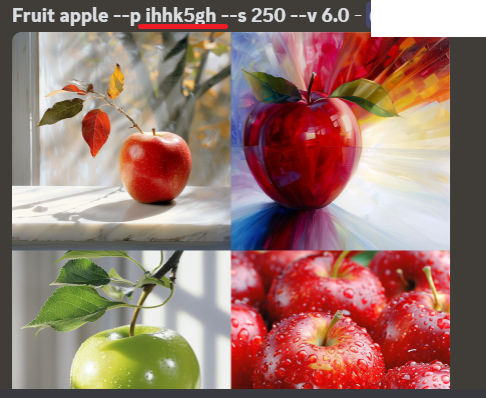
パーソナライゼーション機能の有効化
パーソナライゼーション機能は「–p」で毎回入力せずとも、設定で常時有効化する事もできます。
■Discord版
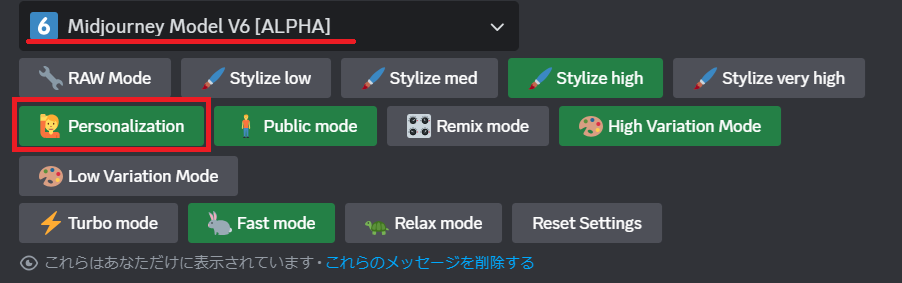
1:Midjourney v6 のモデルを選択する。
2:Personalizationをクリックし、有効化する。
■Web版
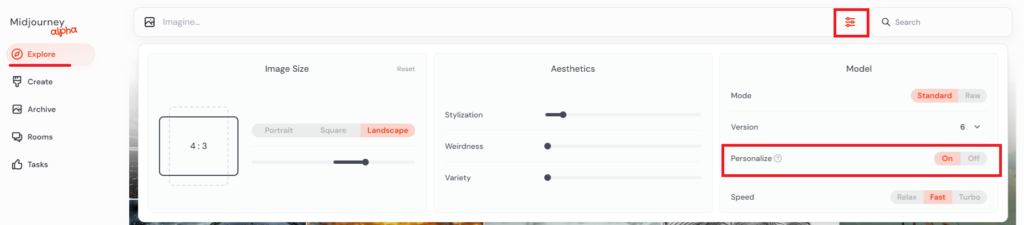
1:Exploreを選択する。
2:パラメータ調整ボタンをクリックし、「Personalization」をOnにする。
Personalization の使い方
基本的な使い方
ここからは実際にコマンドを使って解説をしてまいります。
今回は試しに「果物のリンゴ」でパーソナライゼーションを有効化(–p)します。
パーソナライゼーションを使わない時と、使った時の比較が以下です。


単に「リンゴ」と指定しただけでも、パーソナライゼーションを有効化した場合は以下の様に少し「絵画チック」な生成結果も出力されました。

まとめ
最後までご覧になって頂きありがとうございます!
本日のポイント
<パソナライゼーション機能とは?>
■Midjourneyがあなたの「好み」を学習し、生成結果に反映してくれる機能です!
■Midjourney v6 で実装されました!
■利用するにはWeb版から画像の選別(Rank Image)を200枚分こなす必要がございます。
後から見直したい方は是非、ブックマークに登録を頂けると幸いです。
オススメ記事
本ブログでは様々なAIツールに関する記事を公開させて頂いております。
良かったら他の記事もご覧になって頂けると幸いです。


What is モヘロー
主にAIやNFTに関する活用を紹介するブログを書いています。
Xで発信もしているので、良かったらフォロー頂けると嬉しいです。アカウントはこちらから


コメント