2024年8月からMidjourneyのWebブラウザ版が正式リリースされました!
■アカウントを登録すれば誰でもWebブラウザ版が利用できるようになりました!
■Web版はDiscord版より使いやすい反面、まだ未実装の機能もいくつかある様でした。
■他の人の生成したイラストを真似しやすくなりました!Exploreから丸々、プロンプトをコピー可能です。
■Organizeで過去に生成したイラストを探しやすくなりました!
本記事の内容はYoutubeの解説動画でも紹介しております。
Web版 ログインについて
ログイン手順について
右下の「Sign In」からログインをします。
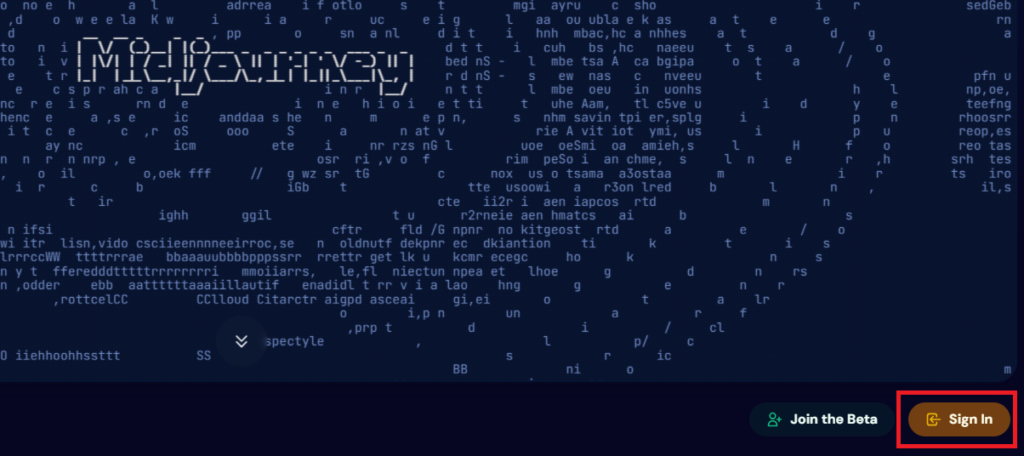
サインイン後、以下の様な画面となっていれば完了です。
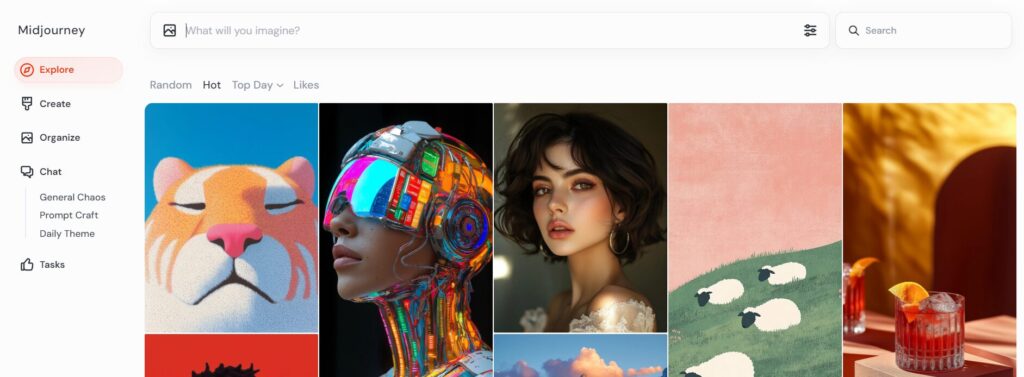
画像を生成する
画面上部のメッセージボックスに生成したい画像のイメージを英語で指定します。

生成完了後、「Create」の欄に生成結果が表示されます。

画像を参照させる
生成時に画像を参照させる場合は左側の「+」マークから、画像を選択/アップロードを行う。
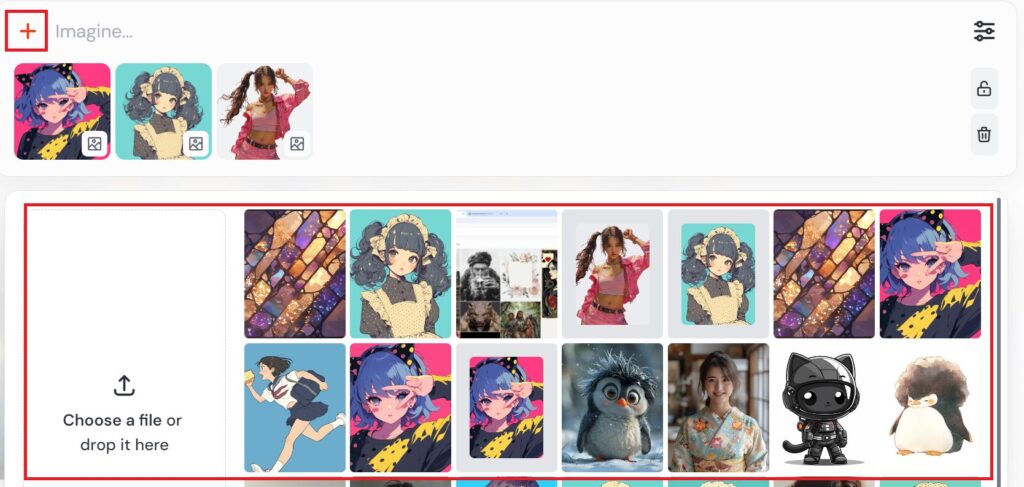
参照させる画像については、どのように参照させるかの選択が出来る様になっている。
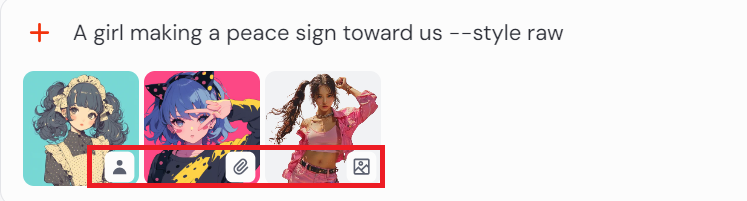
■左の人型マーク:キャラクターを参照させる (Cref)
■真ん中のクリップマーク:スタイルを参照させる (Sref)
■右の写真マーク:画像を参照させる
SrefやCrefって一体何ぞや?って方は是非以下の記事にて紹介しているので、ご参照ください。


生成結果を確認する
メニューの「Create」の欄にて生成結果が表示されます。
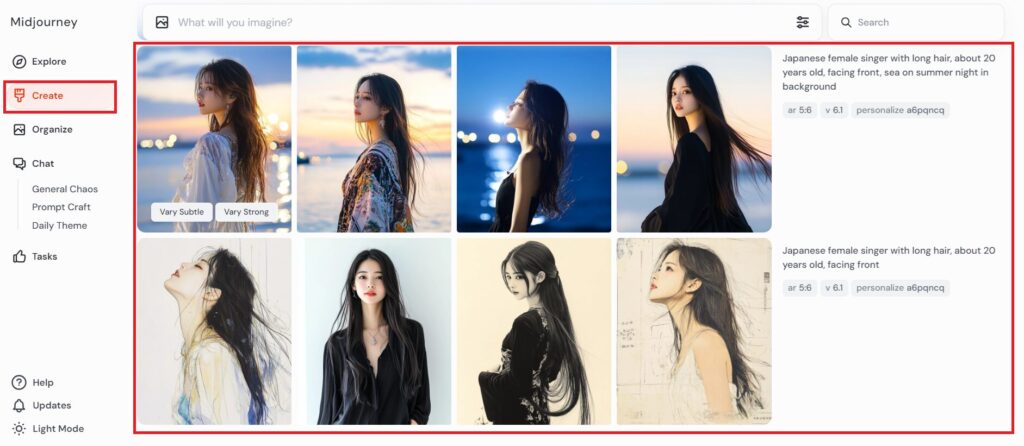
右側の欄にて、再生成等の指示が可能です。
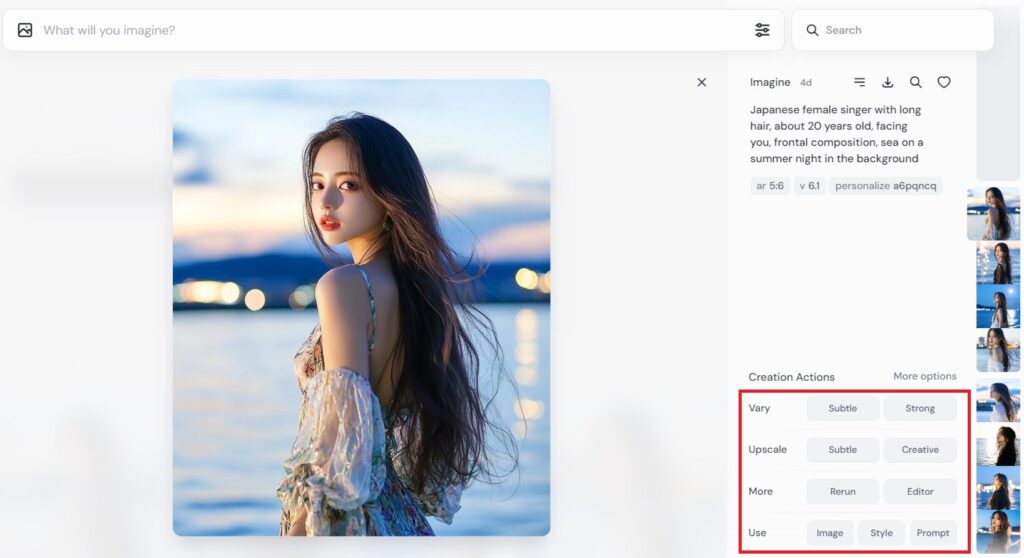
■Vary:生成した結果を元に別のバリエーションを作成する。
■Upscale:画像の解像度を向上させる。
■More:Returnで再生成か、Editorで画像を編集する。
■Use:画像の参照させるか、プロンプトを再利用する。
バリエーションを作成する際には生成された画像より、「Vary Subtle」または「Vary Strong」をクリックします。
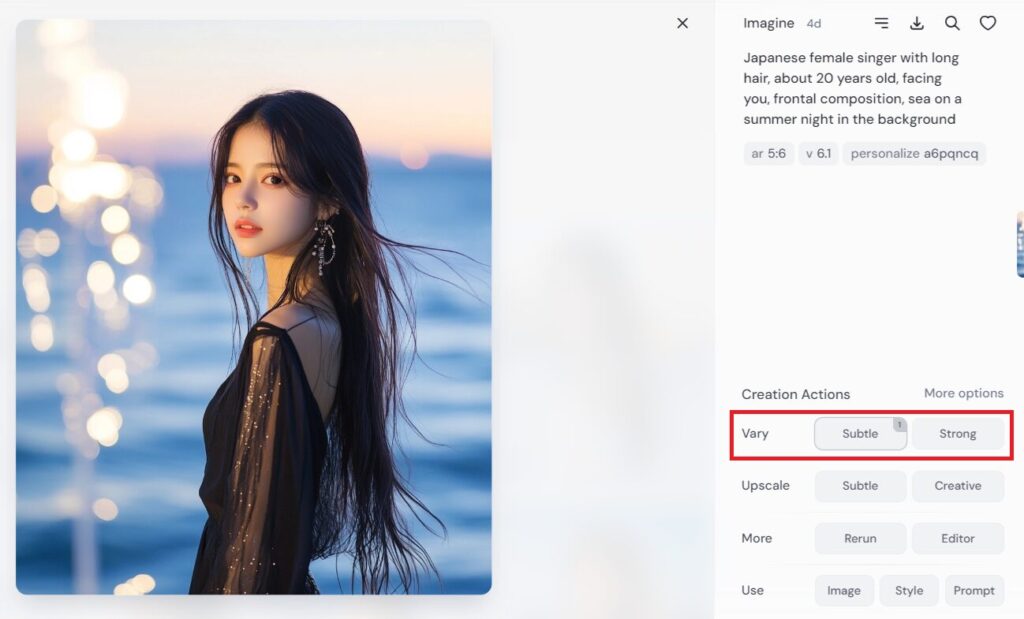
画像の解像度を上げたい場合はUpscaleから「Subtle」または「Creative」をクリックします。
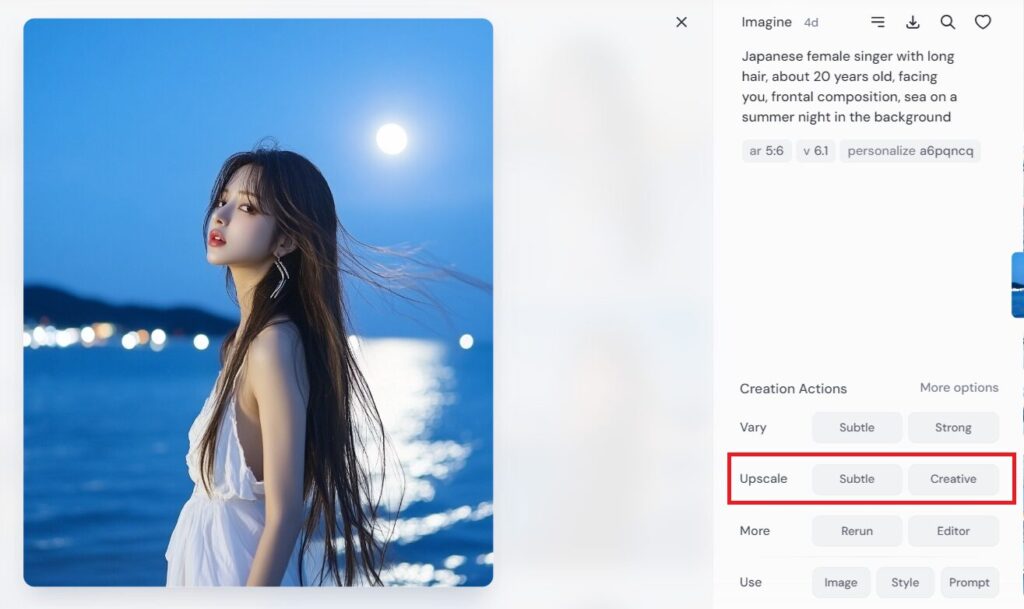
「More Options」をクリックするとRemixやPan、Zoom等のDiscord版Midjourneyからお馴染みの指示が表示されています。
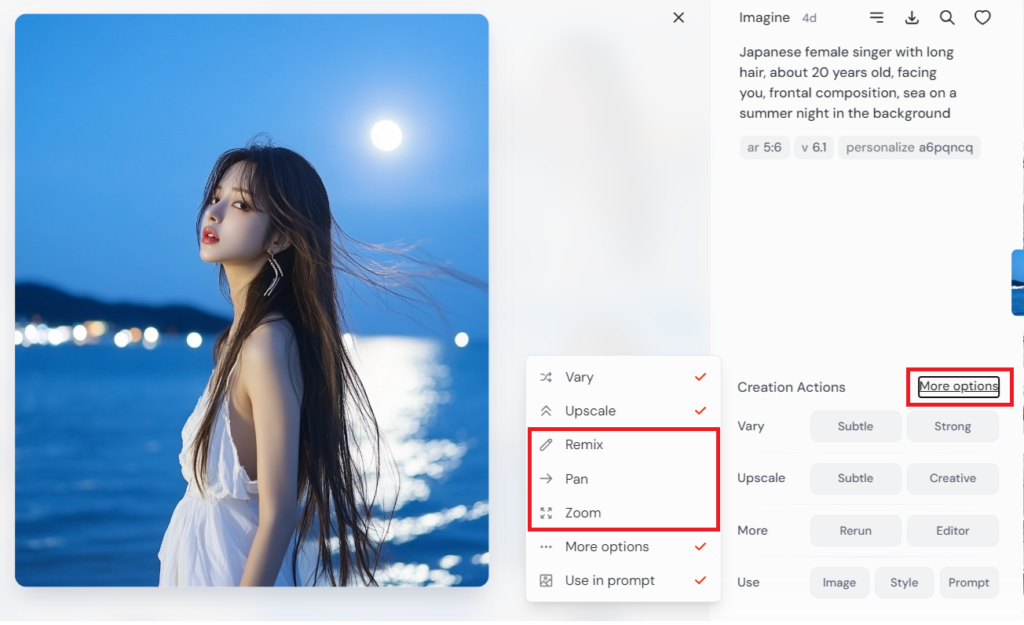
ちなみにSeedやImage URL等の情報は右上のメニューから「Copy」より確認が可能です。

Exploreから他の人の作品を参照する
メニューより「Explore」を選択すると、他の人が生成したイラストが表示されます。
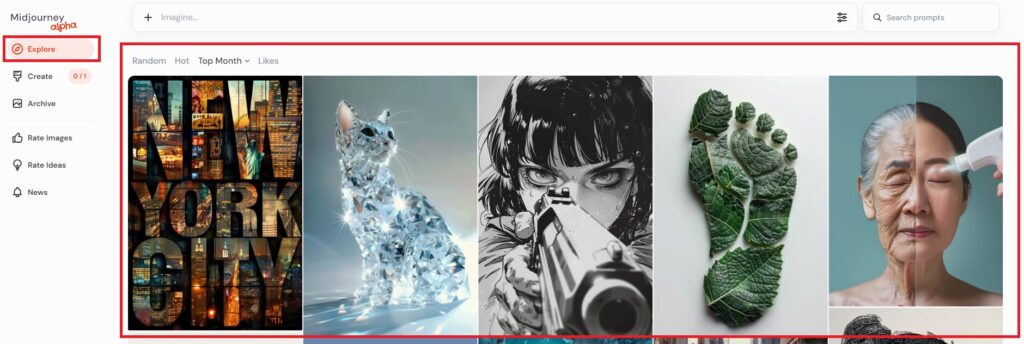
例えば以下の左側のイラストの様な雰囲気を真似したいときは、カーソルを合わせてTextマークをクリックします。
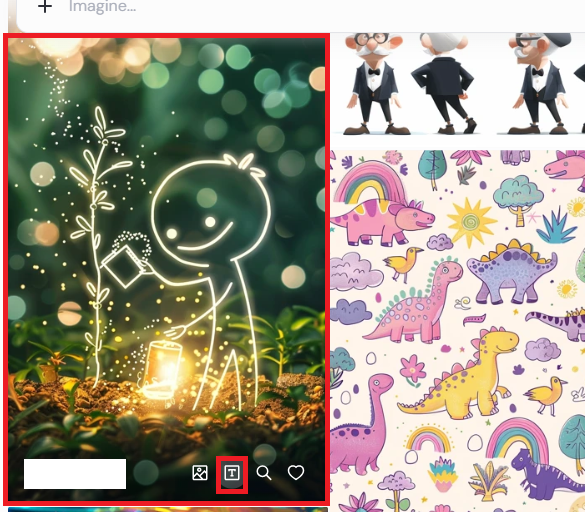
すると生成時のプロンプトが自身のメッセージボックスに反映されます!
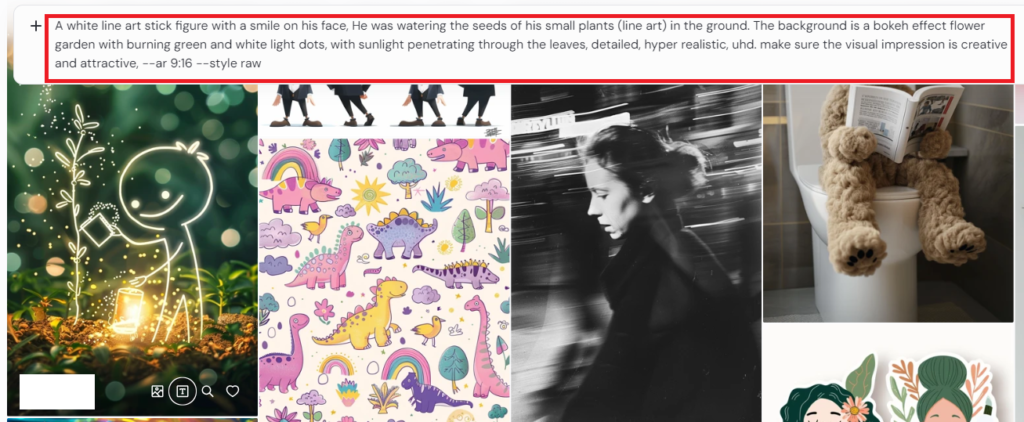
そのまま利用させて頂いて、私の方では以下の様な生成結果となりました。

設定を変更する
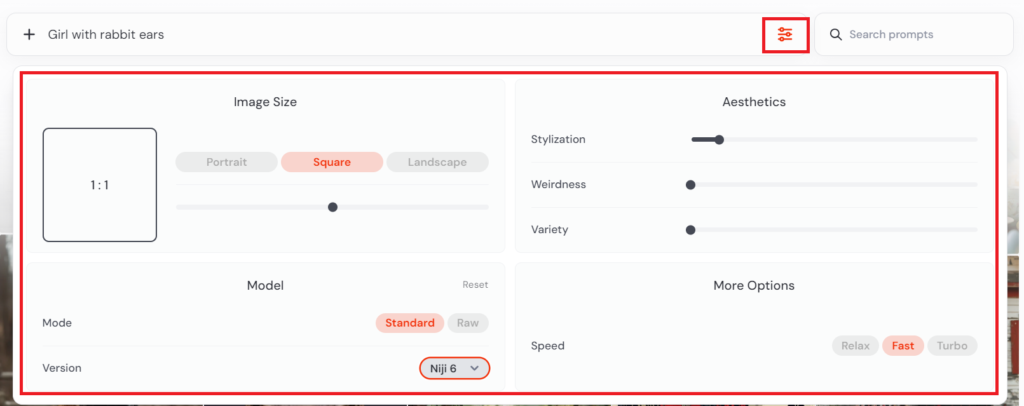
■Image Size:生成画像の縦横の比率(アスペクト比)を調整する。
■Model:Mode(Standard or Raw)の指定と、Versionの変更が可能です。 ※RAWモードは後述
■Aesthetics:Stylization / Weirdness / Variety の値を調整可能です。 ※詳細は後述
■MoreOption:生成スピードを調整可能です。 RelaxモードはStandardプラン以上から可能となります。
RAWモードについて
Rawモードはより写真的かつ、プロンプトに忠実な生成結果を得られるモードです。
公式の例として、左が通常通り生成した結果で、右がRAWモードで生成した結果となっております。


■公式の説明はこちらから!
Aestheticsについて
恐らく設定の中で「どう指定して良いかよくわからない」の筆頭は「Aesthetics」の項目だと思います。
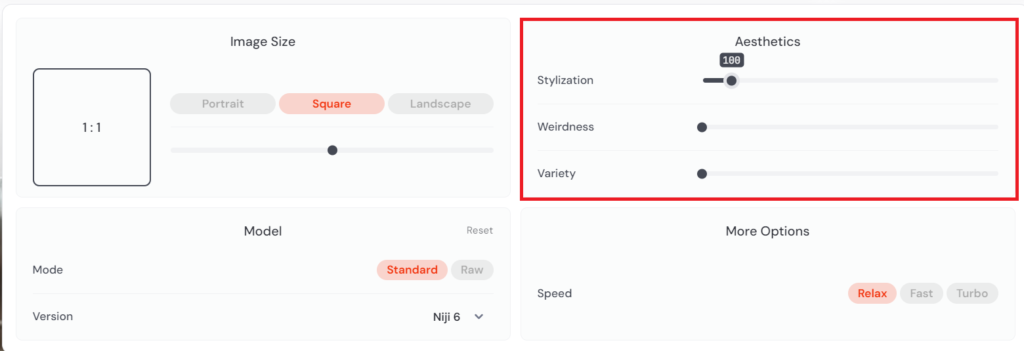
Stylizationは芸術性の度合いを調整できる [–stylize]
Stylization の値は低いほどプロンプトの指定に忠実になり、値が高いほど芸術性の高い色や構図が脚色されるようになります。
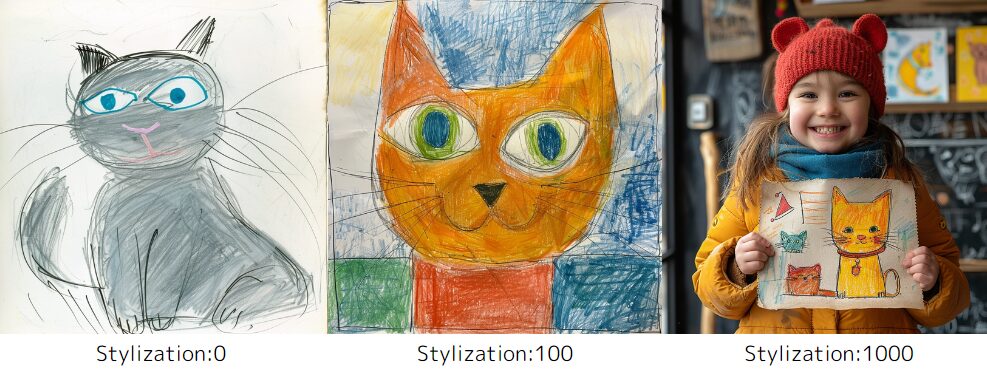
比べると値の低い(0~100)の図はまさに「子供が手書きで描いた猫」そのものです。
値の高い(1,000)指定ではプロンプトを無視して「絵を描いた子供自身」まで生成する(AIによる脚色が強く出た)結果となりました。
■公式の説明はこちらから!
Weirdnessは奇妙さ(ユニークさ)を調整する [–weird]
Weirdness は値が大きいほど生成結果の奇妙さ(ユニークさ)が上がる指定です。
先ほどと同じプロンプトでWeidnessの値を変更して生成結果を比べてみましょう。
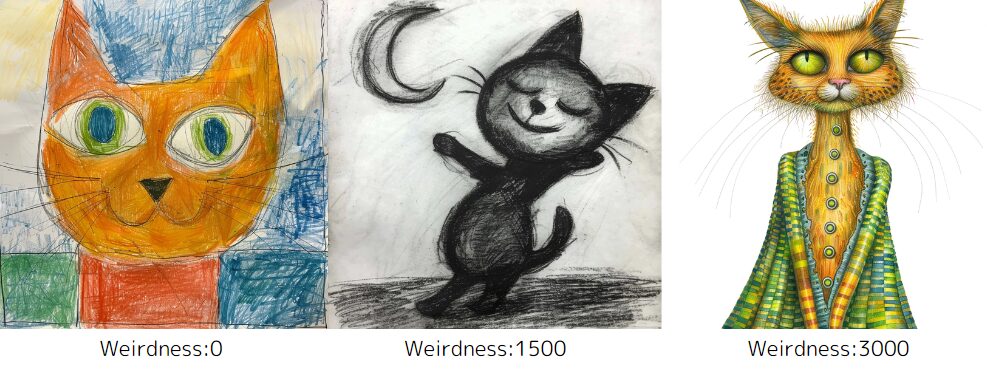
正直説明が凄く難しいのですが、平たく言うと値が大きいほど「思ってたんとはなんか違う!」絵ができると認識するのがわかりやすいかなと!
■公式の説明はこちらから!
Varietyは予期しない結果の度合いを調整する (–chaos)
Variety は値が大きいほど予期しない結果をもたらす指定です。
先ほどと同じプロンプトでVarietyの値を変更して生成結果を比べてみましょう。
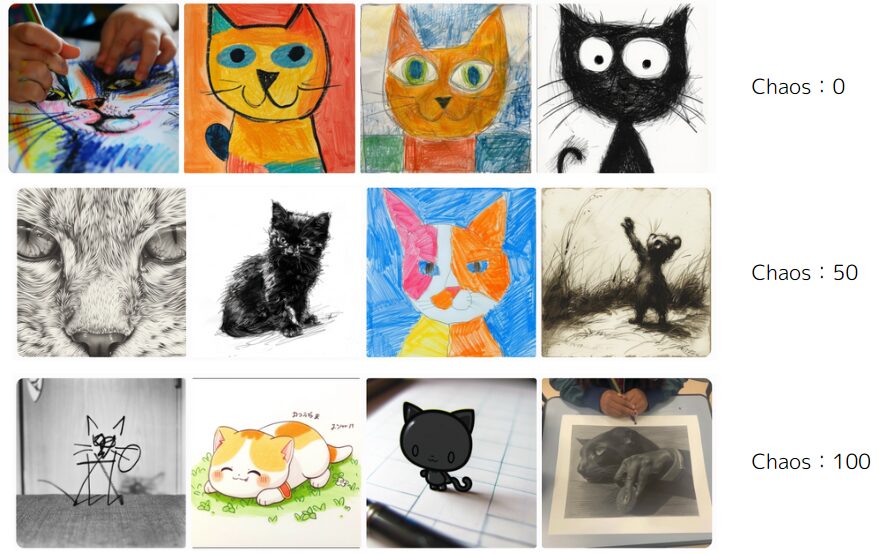
100まで値を上げるとほとんど、プロンプトの指定を無視したような結果となっていることがわかると思います!
■公式の説明はこちらから!
その他の機能について
Organizeで自身の生成イラストをチェックする
Organizeではこれまでに自身が生成したイラストをチェックする事ができます。
右側のフィルターで様々な指定でOrganizeから画像を探し出すことが可能です。
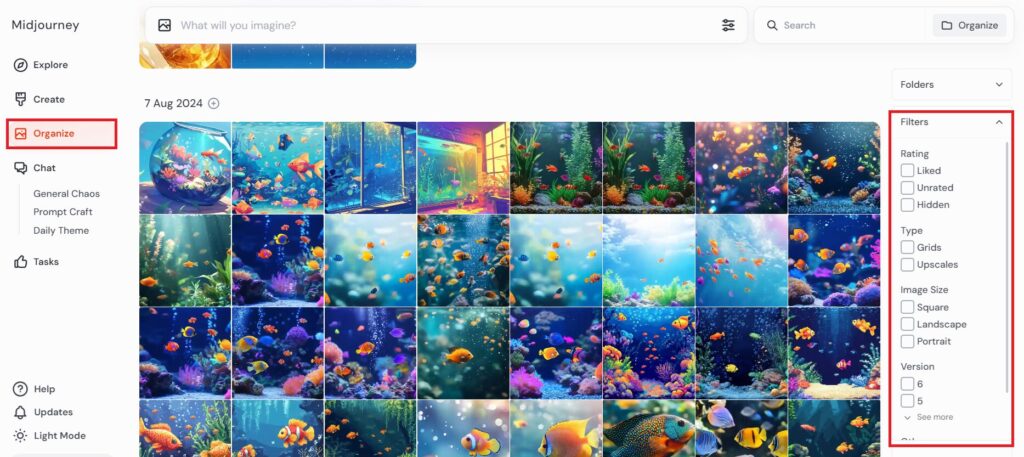
ちなみに「Hidden」にしていたイラストも「Filters」から「Hidden」を指定する事で表示されます。

フォルダ機能について
「Archive」メニューより、右側の「Folders」から「Create Folder」をクリックします。

以下の様な画面が開くので、任意の「Title」を指定しフォルダを作成します。
「Smart Folder」にチェックを入れると任意のキーワードで自動的にフォルダに保存してくれるので便利です!
以下では「Girl」のキーワードで生成したイラストをフォルダ分けしています。
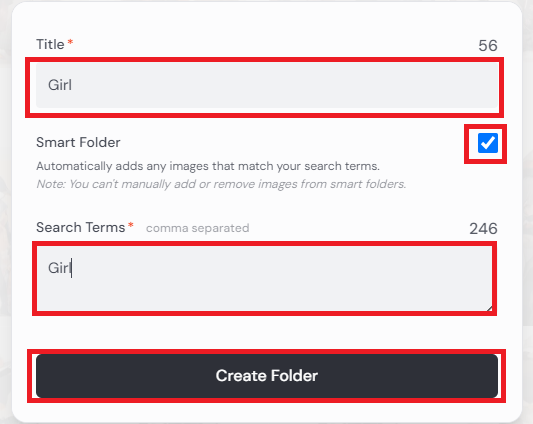
フォルダを開くと過去に「Girl」の指定を含んで生成された結果が表示されます。

Web版で未サポートの機能について
私の方で試した限り、以下の辺りの機能はWeb版では確認ができませんでした。
■Style Tuner機能。
■CrefやSrefの細かいパラメータの指定 (–sw/–cw/–sv等)
■Blend機能
アップデート情報
2024年8月 Editor機能実装!
Web版にもEditor機能が実装されて、画像の修正はDiscord版よりも容易になりました!
詳しくは以下の記事をご参照ください。

まとめ
最後までご覧になって頂きありがとうございます!
本日のポイント
■アカウントを登録すれば誰でもWebブラウザ版が利用できるようになりました!
■Web版はDiscord版より使いやすい反面、まだ未実装の機能もいくつかある様でした。
■他の人の生成したイラストを真似しやすくなりました!Exploreから丸々、プロンプトをコピー可能です。
■Organizeで過去に生成したイラストを探しやすくなりました!
後から見直したい方は是非、ブックマークに登録を頂けると幸いです。
おすすめ教材
画像生成AIをもっと学びたい!仕事や趣味に活かしたい!と言う方必見!
ツールの使い方から副業への活かし方まで!目的にあった講座を是非、以下から検索してみてください!
「Midjourney」や「画像生成AI」等のキーワードで検索してみましょう!

オススメ記事
本ブログでは様々なAIツールに関する記事を公開させて頂いております。
良かったら他の記事もご覧になって頂けると幸いです。


What is モヘロー
主にAIやNFTに関する活用を紹介するブログを書いています。
Xで発信もしているので、良かったらフォロー頂けると嬉しいです。アカウントはこちらから!



コメント